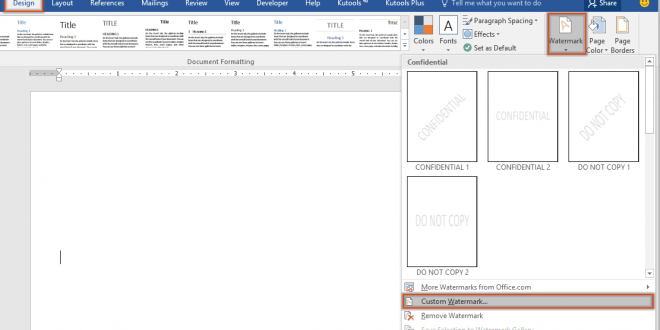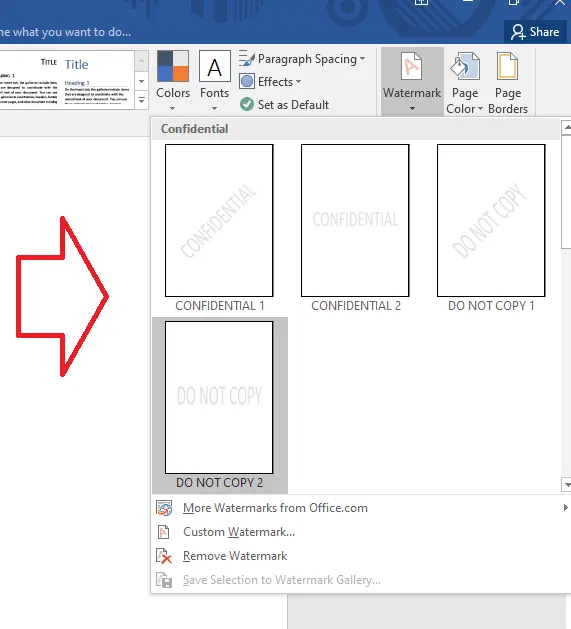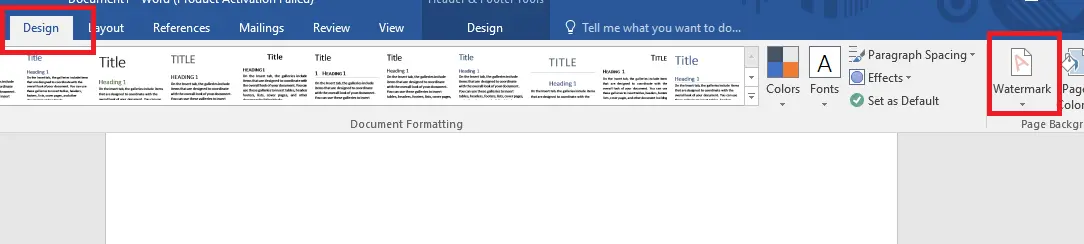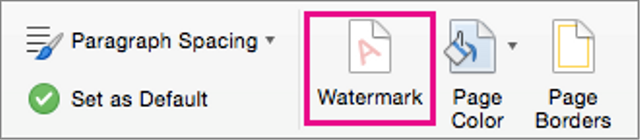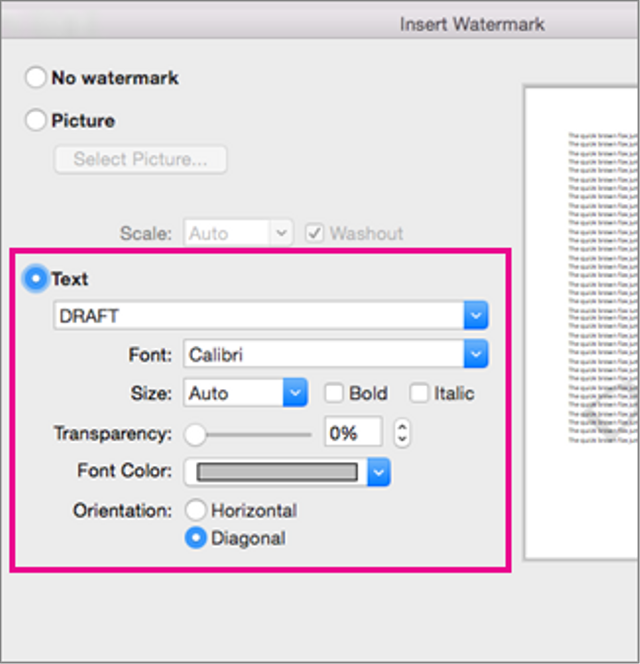Cara membuat watermark di word atau cara membuat flowchart di word sebetulnya banyak sekali dicari. Apabila untuk orang-orang yang kerap kali menciptakan beberapa karya. Dengan begitu, nantinya tidak mudah dicuri oleh orang tak bertanggung jawab. Sebetulnya metodenya juga lumayan banyak dan cukup mudah dilakukan.
Beragam Metode Pembuatan Watermark Melalui Microsoft Word
Siapa yang mengira metode dalam pembuatan internet itu bisa melalui Microsoft Word. Bagi para pemula dan masih alami dalam kegiatan seperti ini maka bisa mengikuti seluruh teknik dalam pembahasan berikut.
- Teknik Masukkan Watermark di Halaman Tertentu
Apabila Anda ingin melakukan penyisipan pada Watermark. Kemudian melakukan penyesuaian pola pada halaman tertentu. Tentu perlu sedikit beberapa trik untuk bisa menaruhnya pada file Microsoft Word.
- Buat Watermark sesuai kebutuhan.
- Klik opsi mendesain.
- Masuklah ke bagian Watermark.
- Lalu klik tombol Watermark custom.
- Dalam Watermark akan muncul dialog.
- Lakukan penyesuaian lalu klik ok.
- Klik sebanyak 2 kali pada header dokumen.
- Setelah masuk ke mode edit heater klik Watermark.
- Kemudian klik desain.
- Masuklah ke Watermark dan simpan pilihan ke galeri.
Apakah Anda sudah betul-betul mengikuti seluruh tahapan seperti di atas? Jika iya, sebetulnya masih ada teknik lain yang perlu dilakukan. Dengan demikian proses dari pembuatan cap air bisa selesai dan sesuai dengan keinginan.
- Muncul create new building block.
- Setelah itu beri nama pada Watermark dan klik oke.
- Masuk ke bagian tab headers and footers.
- Klik tombol tutup pada kedua pelayanan headers and footers.
- Lalu hapus semua Watermark pada dokumen.
- Klik opsi desain, masuk ke bagian Watermark.
- Lalu hapuslah tanda air.
- Masuklah ke halaman dokumen.
- Klik opsi desain dan pilih Watermark.
- Klik kanan pada Watermark yang sudah tersimpan.
- Segera sisipkan pada posisi dokumen.
- Membuat Watermark di Word Jenis Confidential
Step selanjutnya yaitu proses dari pembuatan Watermark pada Word dengan menggunakan jenis confidential. Biasanya untuk tipe seperti ini memang paling jadi favorit karena tergolong simple tapi masih keren.
- Segera buka Microsoft Word pada laptop.
- Bisa buka dokumen yang kosong atau sudah ada teks.
- Lihatlah pada opsi bar tool.
- Kemudian klik opsi desain.
- Muncul beberapa opsi dan pilih menu Watermark.
- Maka muncul beberapa pilihan menu di bawahnya.
- Pertama adalah Watermark confidential.
- Pilih saja salah satu.
- Cukup klik Watermark sesuai keinginan.
- Otomatis muncul pada dokumen yang telah terbuka tadi
- Tak perlu berulang kali masuk ke opsi desain.
- Membuat Watermark di Word Jenis Urgent
Sedangkan untuk tipe selanjutnya bisa menambahkan Watermark dengan jenis urgent atau Asap. Tujuan dari adanya cap air seperti ini akan memastikan jika dokumen tersebut segera diproses oleh penerima karena memang punya hal penting.
- Segeralah masuk ke dokumen MS Word.
- Lalu pilih saja opsi desain pojok kiri atas.
- Lalu ketuk opsi Watermark yang muncul di bawahnya.
- Kemudian pilihlah opsi urgent.
- Muncul pilihan Watermark dengan bentuk peletakan berbeda.
- Pilih salah satu.
- Otomatis bisa muncul pada halaman dokumen.
- Sedangkan ukuran dan peletakannya sudah otomatis.
- Pembuatan Watermark di Word Bentuk Teks
Sebetulnya berbeda dengan metode otomatis, karena akan ada proses manual jadi tentu saja tidak akan menyediakan teks yang menyesuaikan dengan kebutuhan. Misal ketika Anda ingin menjelaskan apabila file itu merupakan asli jadi butuh tulisan tersendiri.
Jadi bisa mengikuti step pembuatannya seperti berikut:
- Segera membuka file MS Word.
- Setelah itu pilih opsi desain tepat pada bagian toolbar.
- Kemudian klik saja Watermark.
- Segera ketuk pada bagian custom.
- Berfungsi untuk mengganti teks dengan mudah.
- Muncul menu pop up.
- Perlu mengisi bagian teks Watermark.
- Setelah itu mengisi kolom teks, font dan juga ukurannya.
- Baru pilihlah juga layout.
- Jika sudah bisa klik tombol oke untuk prosesnya.
Watermark text yang tadi sudah diisi pada saat ini bisa langsung otomatis teraplikasikan pada halaman Word. Mengenai prosesnya sendiri juga cukup mudah dan bisa dilakukan pada dokumen secara keseluruhan. Namun tentu beda lagi ketika anda ingin mencoba air jenis gambar.
Pembuatan Watermark di Word Bentuk Gambar
Terkadang penggunaan dari teks saja memang tidak cukup. Alhasil beberapa orang memutuskan untuk memberikan gambar logo dari sebuah instansi. Apabila memang ingin menyisipkannya, maka langsung saja mengikuti seluruh step by step berikut ini:
- Segeralah membuka dokumen.
- Bisa menggunakan file yang sudah ada teks atau belum.
- Masuklah ke bagian opsi toolbar.
- Klik menu desain.
- Maka klik opsi Watermark pada bagian bawah.
- Klik kembali opsi custom Watermark.
- Maka muncul pop up baru.
- Lalu klik saja opsi picture Watermark.
- Apabila sudah memilihnya maka ketuk select picture.
Pada saat Anda sudah masuk ke bagian selek picture, maka secara otomatis akan masuk ke bagian Windows Explorer. Memiliki fungsi untuk bisa mencari gambar ataupun foto mana yang akan disisipkan pada dokumen. Dengan demikian bisa langsung mengikuti tahap lanjutan berikut ini:
- Segera cari gambar.
- Klik gambar tersebut, agar tersimpan di MS Word.
- Atur ukurannya dengan klik scale.
- Anda bisa memilih auto jika memang bingung.
- Langkah terakhir bisa klik tombol.
- Hasil dari Watermark pun tersimpan dan muncul di setiap dokumen.
- Warna asli gambar atau logo masih terlihat.
- Namun memiliki bentuk yang lebih transparan.
Apakah Anda pernah menggunakan teknik seperti ini? Biasanya seringkali digunakan untuk anak-anak mahasiswa yang tengah mengerjakan ujian akhir yaitu skripsi. Karena nantinya desain dari karya ilmiah tersebut akan lebih profesional dan bagus ketika dibaca atau dilihat dosen penguji.
Membuat Watermark di macOS
Bagi para pengguna Apple, pembuatan Watermark atau cara membuat daftar isi otomatis di word ketika memakai Microsoft Word tentunya cukup berbeda. Dengan demikian perlu memperhatikan beberapa hal agar proses dari pembuatannya bisa lancar dan sesuai dengan keinginan.
- Segera membuka program MS Word.
- Pilih sub menu Watermark.
- Tepat pada bagian opsi desain.
- Pilih saja tipe Watermark sesuai keinginan.
- Pada tahapan ini pengguna bisa memilih tipe gambar atau teks.
- Kemudian klik opsi box atau italic jika pakai teks tebal/ miring.
- Setelah itu tekan oke untuk bisa simpan peternak.
Sebagai info tambahan, apabila Anda tidak bisa melihat Watermark. Bisa masuk ke opsi view dan pilihlah sub menu dengan nama print layout. Baru setelah itu bisa klik oke agar bisa menerapkannya dan mampu terlihat dengan jelas.
Demikian sekilas informasi dari nasionalbisnis tentang bagaimana tata cara membuat watermark di Word. Pastikanlah mengikuti setiap stepnya ya agar tidak salah. Semoga saja dengan ulasan tersebut bisa membantu para pemula yang masih kebingungan akan hal-hal seperti pembuatan cat air.
 Berita Bisnis Nasional Kumpulan Berita dan Informasi Bisnis dari berbagai sumber yang terpercaya
Berita Bisnis Nasional Kumpulan Berita dan Informasi Bisnis dari berbagai sumber yang terpercaya