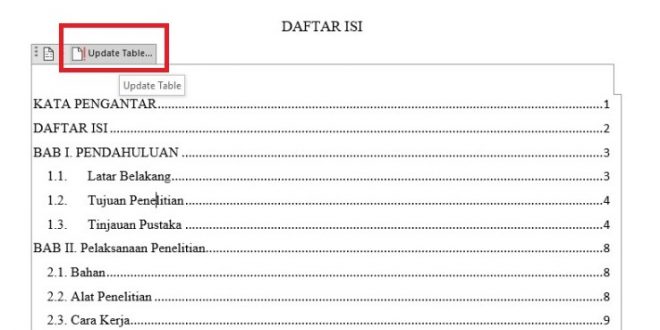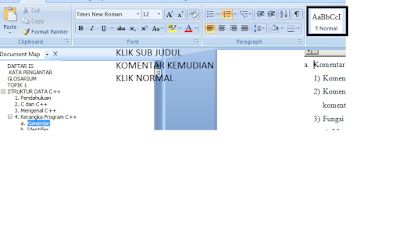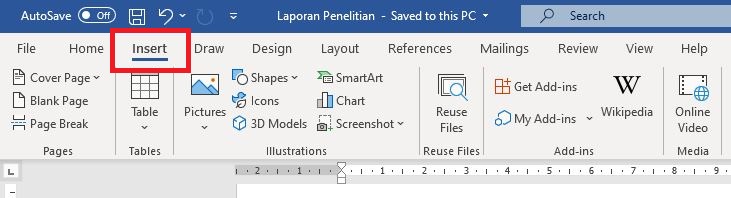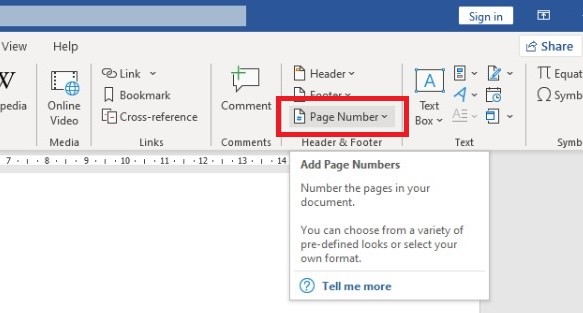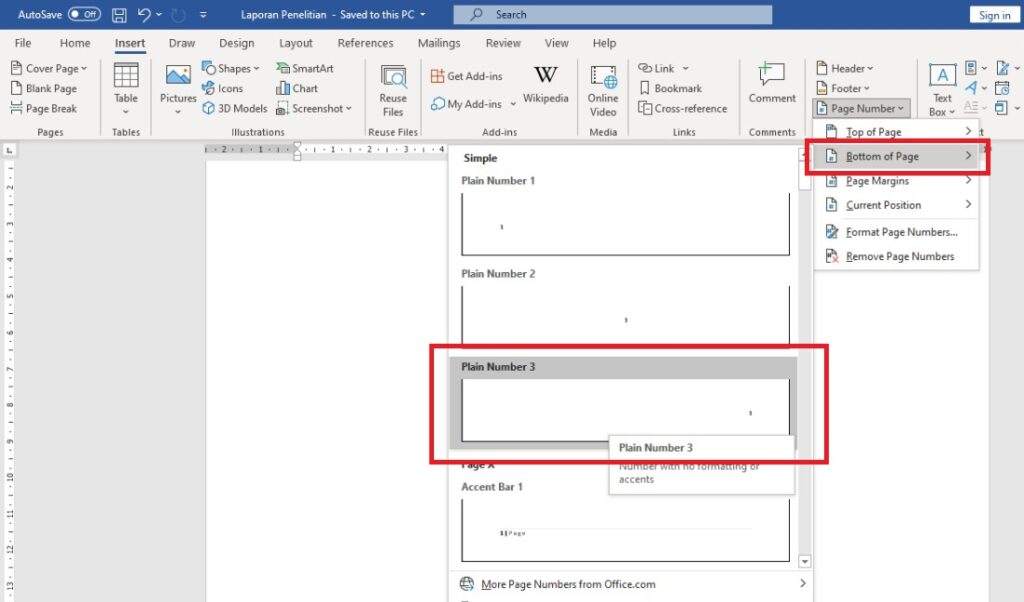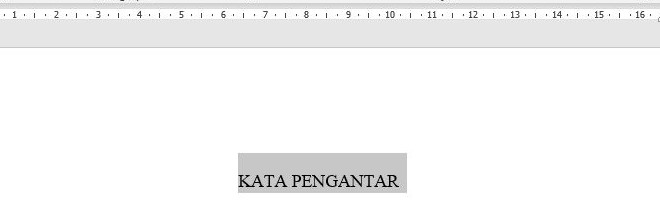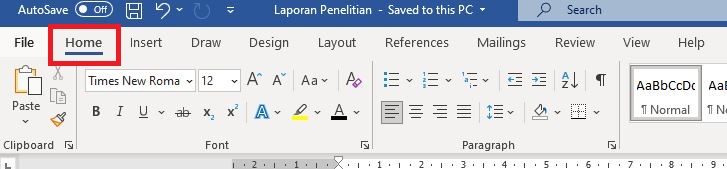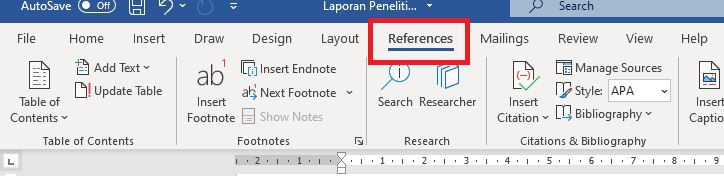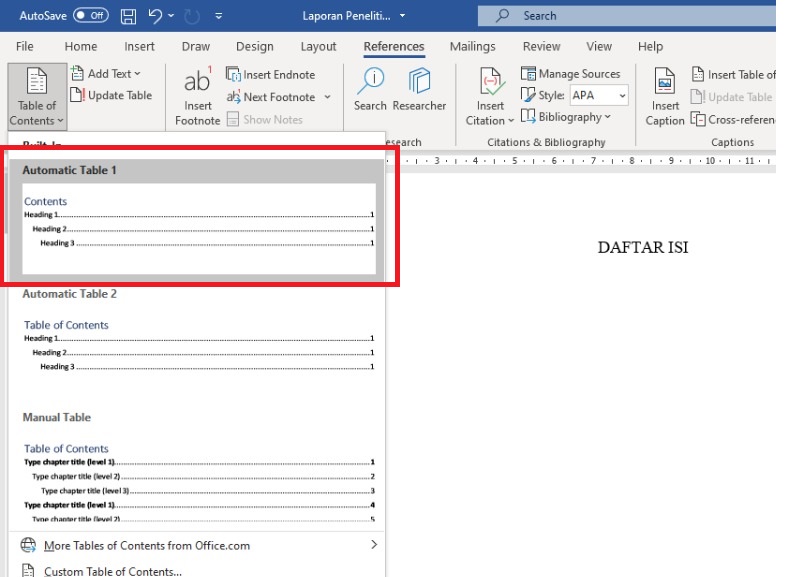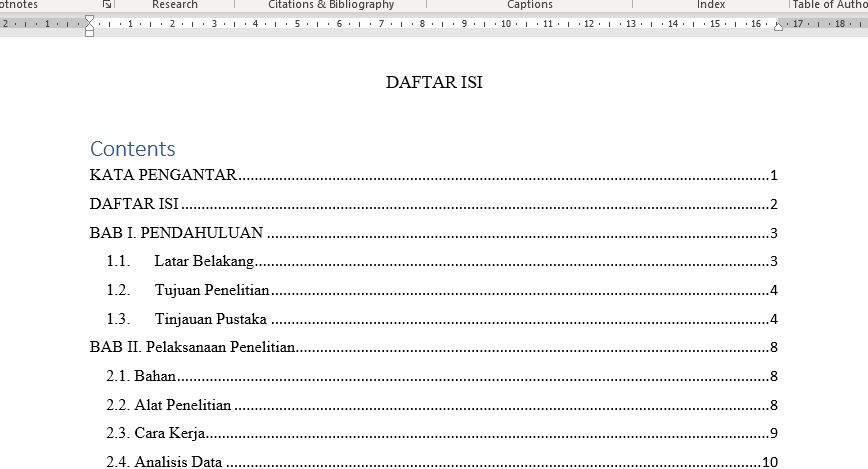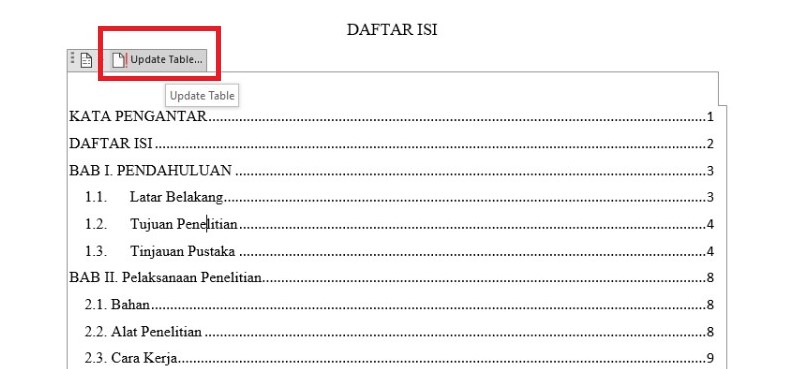Cara membuat daftar isi otomatis di Word atau cara merapikan paragraf di word merupakan salah satu metode yang paling banyak dicari oleh para pemula. Karena memang akan jauh simple ketika membandingkannya pakai teknik manual. Apalagi masuk ke dalam salah satu komponen penting dalam makalah dan skripsi.
Definisi Daftar Isi Menurut Para Ahli
Sebelum memahami bagaimana teknik dalam pembuatan daftar isi secara otomatis. Maka langkah baiknya memahami terlebih dahulu apa definisinya menurut para ahli. Langsung saja ikuti penjelasan berikut ini:
- Menurut your dictionary, daftar isi ini merupakan sebuah table of content yaitu menjadi peta jalan bagi setiap bagian tulisan. Dengan demikian mampu memungkinkan seluruh pembacanya menemukan suatu informasi lebih spesifik.
- Sedangkan menurut wordnik, daftar isi seperti ini merupakan sebuah daftar dari bagian-bagian buku ataupun dokumen. Penyusunannya pun juga sesuai dari pembahasan atau divisi masing-masing.
- Dari definitions, merupakan sebuah daftar dari bagian buku yang penyusunannya juga sesuai dari urutan awal sampai akhir. Cangkupannya adalah judul kemudian info dari header tingkat pertama.
- Menurut penjelasan Newton Graham Libarary, merupakan sebuah daftar yang terorganisir dari bab-bab serta bagian utama dokumen. Seluruh pembaca pun segera bisa melihat apakah naskah tersebut tersusun dengan rapi kemudian mampu beralih ke paling relevan.
Tutorial Cara Membuat Daftar Isi Otomatis di Word
Sebelum memulai membuat daftar isi secara otomatis, terdapat sebuah saran yaitu perlu memastikan jika dokumen memiliki judul beserta sub judul yang jelas. Contohnya saja seperti pendahuluan, kemudian lanjut ke bab 1 bab 2 dan selanjutnya.
- Melakukan Pengecekan Pada Headingnya
Perlu Anda pahami, dalam pembuatan daftar isi otomatis melalui Word. Terlebih dahulu mengaktifkan fungsi dari heading dan semua sub heading. Hanya perlu melihat apakah pada bagian toolbar kiri sudah muncul, biasanya akan seperti gambar berikut ini:
- Jika kotak navigasi belum muncul.
- Bisa segera klik tombol view
- Setelah itu aktifkan fungsi dokumen map.
- Para pengguna word 2007.
- Bisa memilih opsi navigation pane.
- Setting Bagian Judul dan Sub Judul Daftar Isi
Ketika dokumen map tadi sudah Anda aktifkan, maka silahkan untuk melakukan penentuan dari judul dan juga sub judulnya. Agar bisa memilih bagian yang akan dimunculkan. Maka pengguna mengikuti seluruh tahapan berikut ini:
- Kembali pada menu home.
- Segera ketuk pada bagian judul atau sub judul makalah.
- Kemudian klik heading 1 untuk khusus judul.
- Sub judulnya klik heading 2.
- Agar tak dimunculkan pada daftar isi klik normal.
- Jika tak ingin berjudul komentar muncul.
- Klik sub judul komentar kemudian ketuk normal.
- Muncul hasil yang tampak seperti ini.
- Pembuatan Pada Halaman Daftar Isi Otomatis
Apakah Anda sudah mengikuti seluruh tahapan seperti di atas maka untuk step selanjutnya ini sangat penting. Terlebih lagi jika pengguna belum menyiapkan halaman yang secara khusus untuk pembuatan dari daftar isinya.
- Tambah halaman kosong.
- Klik menu insert.
- Kemudian pilihlah opsi blank page.
- Kursor harus ditaruh di bawah daftar isi.
Dari sini Anda sudah memahami bukan bagaimana proses dari penambahan halaman kosong khusus untuk daftar isi. Kemudian jangan sampai lupa ya untuk meletakkan kursor sesuai dengan aturan agar tidak salah.
- Segera Memulai Membuat Daftar isi Otomatis
Pada saat proses memunculkan dokumen map tadi telah diatur. Kemudian juga sudah lakukan langkah berikutnya yaitu mengatur judul beserta sub judul. Maka secara otomatis sudah siap untuk membuat daftar isi secara otomatis. Bagaimana tekniknya? berikut adalah ulasan lengkapnya:
- Segera klik menu references.
- Kemudian klik saja table of content.
- Segera ketuk menu automatic table.
- Muncul beberapa pilihan dalam jendela.
- Pilihlah sesuai dengan keinginan.
- Lakukan Update Halaman MS. Word
Apabila Anda ingin melakukan perubahan pada judul beserta sub judul dari makalah atau skripsi. Kemudian jumlah dari halamannya pun bertambah maka perlu melakukan update dari halamannya. Dengan demikian bisa langsung mengaturnya melalui cara berikut ini:
- Segera klik kanan pada daftar isi.
- Kemudian klik menu update field.
- Namun ketika ingin update halaman saja.
- Bisa lakukan klik update table.
- Kemudian pilihlah update page number only.
Dari kelima tahapan tersebut, memang bisa digunakan oleh orang-orang yang telah menggunakan Microsoft Word dari tahun 2007. Ini merupakan gambaran umum dalam teknik pembuatan daftar isi secara otomatis. Jadi, hanya perlu sesuaikan dari masing-masing sistem ya.
Teknik Dalam Membuat Daftar Isi di Word 2010, 2016, dan 2019
Memang betul adanya jika banyak sekali cara dalam pembuatan daftar isi pada Microsoft Word. Namun karena teknik manual cukup memusingkan apalagi jika harus menambah halaman. Maka metode automatic table memang paling digemari oleh banyak mahasiswa dan pekerja.
- Proses Dalam Pembuatan Nomor Halaman
Teknik seperti ini cocok sekali digunakan oleh para pengguna MS Word dari tahun 2010, 2016 dan juga 2019. Hal yang perlu dilakukan, ialah pembuatan nomor halaman terlebih dahulu. Berikut ini merupakan step by stepnya:
- Segera klik tombol insert pada menu.
- Kemudian klik menu page number.
- Tepat pada bagian header and footer.
- Beberapa pilihan penomoran.
- Yaitu pada bagian atas, bawah.
- Kemudian ada opsi bagian kiri, kanan dan juga tengah.
- Jika ingin bagian bawah kanan pilih bottom of page.
- Menu tap plain number 3.
- Lakukan Penerapan Heading Style
Pada saat proses dari pembuatan nomor halaman telah berlangsung lancar. Maka langkah berikutnya yaitu perlu setting hidding style tepat bagian teks yang akan masuk ke dalam daftar isi. Kemudian cara-caranya bisa langsung mengutip step berikut ini:
- Segera blok tulisan untuk daftar isi.
- Kalau ketuk tab home pada bagian menu bar.
- Muncul heading 1 untuk BAB judul.
- Lalu opsi heading 2 sebagai sub judulnya.
- Sedangkan heading 3 merupakan sub bagian kecil.
- Segera menerapkan heading style.
- Tepat pada seluruh judul bab dan sub bab.
- Proses Dalam Penambahan Daftar Isi Otomatis
Pada tahapan terakhir ini adalah proses dari penambahan daftar isi secara otomatis. Dari kedua langkah tadi telah Anda penuhi dengan baik. Artinya sudah bisa mengikuti seluruh step-step berikut ini:
- Lihatlah pada menu bar.
- Kemudian klik tab references.
- Klik menu table of contents.
- Kemudian memilih automatic table one.
- Daftar isi muncul otomatis.
- Apabila sudah muncul perubahan cukup klik update table.
- Tepatnya pada bagian kiri atas daftar.
Mungkin dari sini semua pengguna Microsoft Word sudah memahami bagaimana teknik dalam pembuatan daftar isi secara otomatis atau cara membuat cover makalah . Dengan demikian, bisa atasi permasalahan tersebut tanpa banyak waktu bukan.
Itulah penjelasan lengkap dari nasionalbisnis mengenai cara membuat daftar isi otomatis di Word. Cocok sekali bagi para pengguna yang menggunakan MS Word dari tahun 2007 sampai 2019. Para pemula bisa langsung mempraktekkannya karena memang gampang dan lebih hemat waktu.
 Berita Bisnis Nasional Kumpulan Berita dan Informasi Bisnis dari berbagai sumber yang terpercaya
Berita Bisnis Nasional Kumpulan Berita dan Informasi Bisnis dari berbagai sumber yang terpercaya