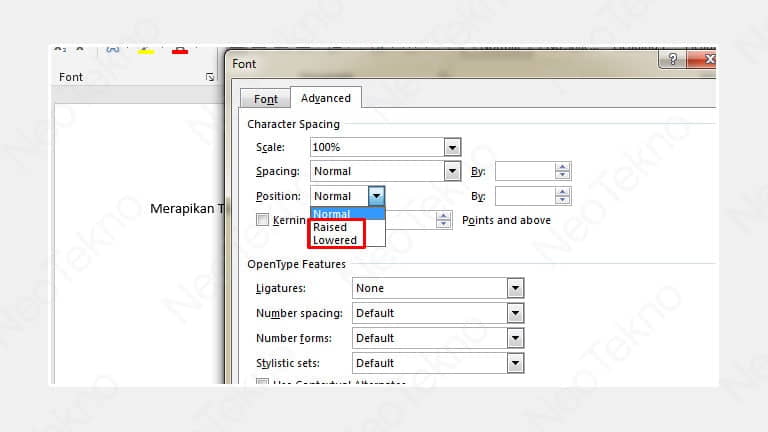Apakah Anda juga tengah mencari bagaimana cara merapikan paragraf di Word? Sebab beberapa pemula atau mahasiswa baru sering tidak mengetahui hal-hal seperti ini. Alhasil, para semua pemula juga wajib mempelajarinya agar saat mengerjakan tugas tidak menghabiskan banyak waktu.
Tujuan Merapikan Paragraf Word
Perlu Anda pahami pembuatan teks pada Microsoft Word memang harus memperhatikan seluruh aspek. Terlebih lagi tentang bagaimana taktik untuk bisa membuat tulisan rapi dan juga baik. Contohnya saja harus memahami seperti apa metode pembuatan paragraf dari jarak dan spasinya.
Ilmu seperti ini punya tujuan agar seluruh tulisan ketika dibaca juga enak, semua orang mampu memahami dengan baik. Kemudian jika Anda ingin membuat sebuah tulisan yang punya tujuan formal bahkan profesional. Tentu wawasan seperti ini perlu sekali diperhatikan dengan baik.
Itulah kenapa, kesempatan kali ini bahas tentang bagaimana cara-cara untuk bisa merapikan paragraf pada Microsoft Word. Demikian para pemula pun bisa langsung mempraktekkannya agar tidak kesulitan saat mengerjakan tugas dan lain sebagainya
Trik Merapikan Tulisan Pada Word dari Copy Paste PDF
Seperti yang telah diketahui oleh banyak orang, apalagi jika merupakan hasil dari copy PDF menuju Microsoft Word memang kurang rapi. Kenapa demikian? karena untuk bagian format memang berbeda. Jadi perlu memahami bagaimana proses-proses untuk merapikannya, inilah ulasannya:
- Buka aplikasi Microsoft Word.
- Buka dokumennya.
- Blok seluruh teks.
- Hanya tekan ctrl + a.
- Ketuk normal pada bagian styles.
- Klik kanan pada teks yang diblok.
- Ketuk opsi pasca option.
- Ketuk menu keep text only.
Metode dalam Merapatkan atau Memperluas Spasi Tulisan Word
Jarak dari spasi antar karakter yang paling sesuai itu memang jadi nilai plus tersendiri. Agar membuat tulisan semakin nyaman ketika dibaca. Jika masih belum memahami bagaimana taktik untuk merapikannya, bisa langsung mengikuti seluruh penjelasan berikut:
- Blok tulisan yang berantakan.
- Klik tanda panah di tool font.
- Segera tekan ctrl + d.
- Ketuk tab advance.
- Pilih lowered, di bagian option.
- Jika memperluas tap raised.
Taktik Dalam Merapikan Spasi Tulisan di Word
Bukan hanya bisa merapatkan atau memperluas pada bagian spasinya. Tapi setiap pengguna Microsoft Word juga dapat mengatur bagaimana jarak dari spasi yang bisa menyesuaikan kebutuhan. Dengan demikian, bisa ikuti aturan dari kampus untuk pembuatan makalah dan skripsi.
Berikut ini merupakan penjelasan lebih mudahnya:
- Tekan ctrl + a untuk blok teks.
- Klik tanda panah.
- Tepat pada bagian paragraf.
- Atur pada opsi indents and spacing.
- Lihat pada bagian preview.
- Teks sudah berhasil diatur.
Baca juga : cara buka iphone disable tanpa itunes
Proses Mengatur Indentasi Tulisan
Indentasi adalah sebuah fitur yang bisa Anda temukan pada aplikasi MS Word. Fungsinya yaitu dapat membuat tulisan lebih menjorok pada bagian kiri, kanan ataupun di kedua sisinya. Bisa langsung tekan tombol tab, tapi karena tidak efektif bisa ikuti tahapan berikut ini:
- Semua teks segera blok.
- Geser menu first line indent.
- Pakai handling indent untuk jarak.
Tahapan untuk Meratakan Paragraf
Punya tulisan rapi, kemudian bentuknya juga rata pada sisi kanan ataupun kiri. Tentu saja ini merupakan persyaratan yang harus Anda pahami ketika membuat suatu makalah, bahkan sampai skripsi. Dalam pekerjaan juga kerap kali diterapkan, jadi langsung saja ikuti penjelasan berikut:
- Segera blok paragraf.
- Tekan tombol ctrl + a.
- Kemudian klik justify.
- Tepat pada bagian paragraf.
Pada saat tahapan ini sudah Anda lakukan, maka secara otomatis tulisan yang sudah Anda blok tadi sudah rata pada bagian sisi kanan ataupun kirinya. Hal ini perlu Anda pahami ya, karena ini merupakan peraturan mutlak ketika mengerjakan sebuah tugas ataupun pekerjaan
Teknik Membuat Line and Paragraph Spacing Lebih Rapi
Selain mampu membuat pengaturan dari paragraf, nantinya jarak diantara baris dalam paragraf tersebut juga bisa diatur sedemikian rupa. Dengan adanya fitur line and paragraph spacing. Setting seperti ini tentunya dapat membantu file word lebih enak ketika dipandang mata.
- Segara blok seluruh teks Word.
- Tab menu paragraf
- Klik opsi line and paragraph spacing.
- Atur jarak spasi paragraf.
- Setting jarak baris pada Word.
- Proses pengaturan perapian telah selesai.
Teknik Dalam Menambah Spasi Sebelum Paragraf
Apakah Anda juga tengah mencari tentang teknik untuk bisa menambahkan spasi sebelum paragraf. Kebanyakan para pengguna Microsoft Word seringkali merasakan kesulitan pada pengaturan ini. Namun bisa langsung mengikuti seluruh penjelasan berikut:
- Segera blok paragraf.
- Klik ctrl + a jika ingin atur semua teks.
- Klik menu home.
- Segera ketuk menu line and paragraph spacing.
- Muncul menu drop down.
Jendela baru sudah muncul, maka Anda diharuskan untuk segera memilih sebuah menu add space before paragraph. Secara otomatis sebelum paragraf tersebut spasi sudah ada. Kemudian menjadi pemisah di antara paragraf.
Inilah Teknik Menghapus Spasi Sebelum Paragraf
Apabila Anda ingin menghapus jarak ataupun spasi sebelum paragraf, karena memang tidak dibutuhkan lagi atau menyesuaikan peraturan dalam pembuatan tugas dan pekerjaan. Maka bisa mengikuti seluruh step by step berikut:
- Segera blok paragraf.
- Kemudian tap menu home.
- Segera masuk ke menu line and paragraph spacing.
- Klik menu remove space before paragraph.
- Spasi sebelum paragraf pun hilang.
Teknik Menambah Spasi Setelah Paragraf
Pastikanlah Anda segera memblok seluruh paragraf dengan tombol ctrl + a pada keyboard. Apabila sudah maka segera masuk ke bagian menu home dan pilihlah opsi lain paragraf spacing. Kemudian akan muncul jendela baru.
Lalu segera pilihlah opsi add space after paragraph. Ini memiliki fungsi akar jarak ataupun spasi yang ada pada seluruh paragraf tersebut Bisa bertambah. Kemudian Anda juga dapat mengatur seberapa besar atau kecil jaraknya.
Step Dalam Mengatur Spasi Antar Karakter atau Huruf
Apabila Anda tengah menjalankan tugas kamu belum memahami bagaimana cara proses pengaturan spasi antar huruf maupun karakter di Microsoft Word. Maka alangkah baiknya memahami terlebih dahulu seluruh triknya berikut ini:
- Segera pilih teks yang dibenarkan.
- Kemudian blok seluruh teks.
- Klik bagian menu home.
- Bagian bawah menu font.
- Klik tanda panah.
- Muncul jendela font baru.
- Segera pilih menu advance.
- Klik bagian spacing.
Tahapan Lanjutan Atur Spasi Karakter atau Huruf
Perlu Anda pahami, pada bagian spacing ada banyak sekali tipe pilihannya. Pertama yaitu memberikan jarak ataupun spasi di antara karakter secara default. Kemudian bisa lakukan setting jarak agak berjauhan dan mampu beri jarak antar karakter yang dekat.
- Segera pilih salah satu spasi.
- Masukkan jumlah angka pada kolom.
- Jarak dari karakter pun berubah.
Demikian segelas informasi dari nasionalbisnis tentang bagaimana cara merapikan paragraf keyboard dengan mudah dan cara blok aplikasi dengan firewall. Apalagi penjelasan tadi, sudah sangat lengkap dan cocok sekali dipraktekkan oleh pemula.
 Berita Bisnis Nasional Kumpulan Berita dan Informasi Bisnis dari berbagai sumber yang terpercaya
Berita Bisnis Nasional Kumpulan Berita dan Informasi Bisnis dari berbagai sumber yang terpercaya