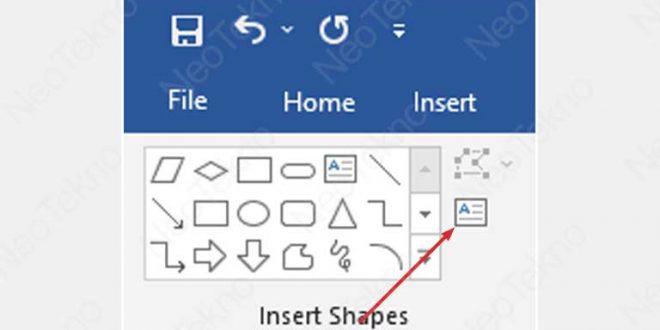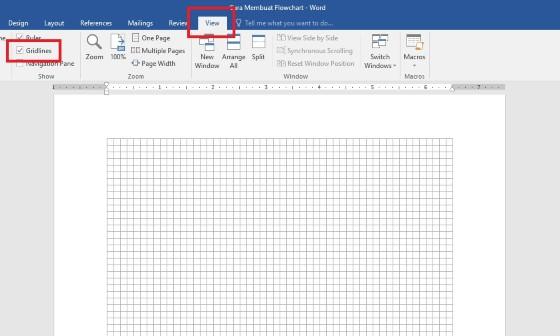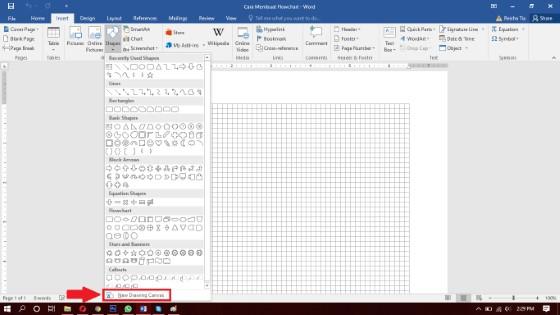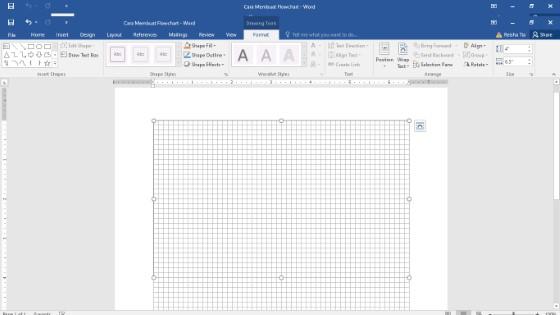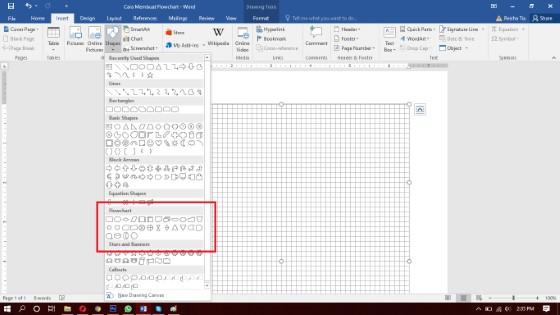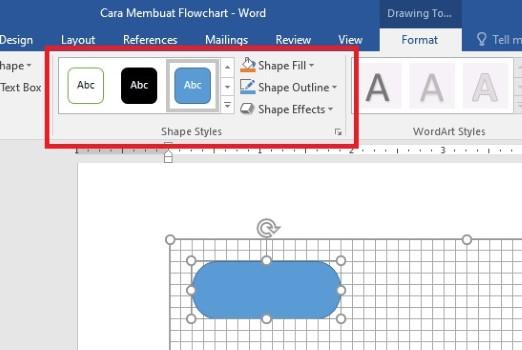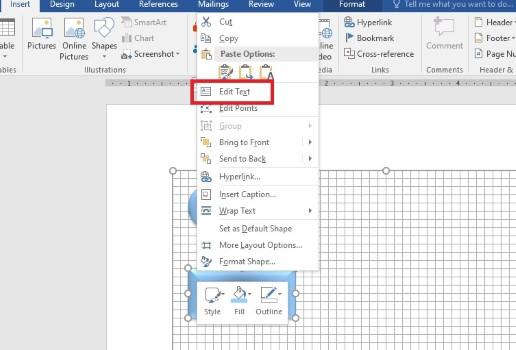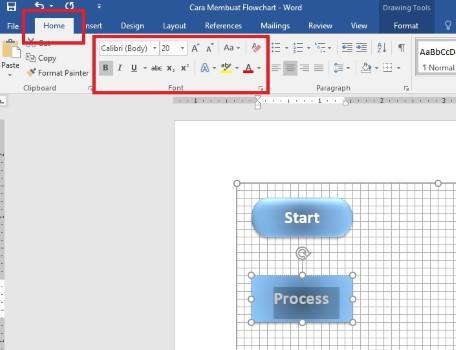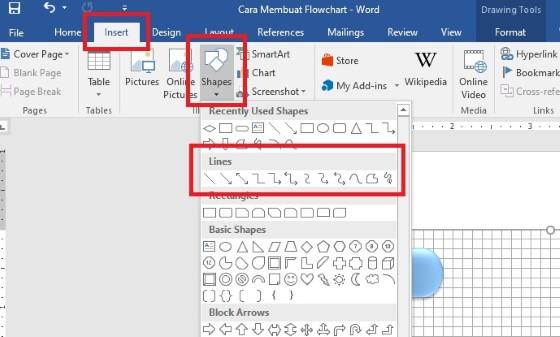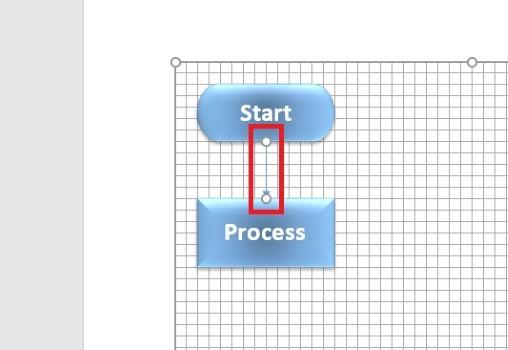Apakah Anda masih kebingungan bagaimana cara membuat flowchart di Word atau cara menulis arab di word? Mungkin beberapa orang yang baru saja mendengarnya akan merasa asing dan kebingungan. Namun perlu Anda pahami biasanya dalam pemakaiannya itu lebih sering dalam dunia perusahaan.
Apa Sebetulnya Flowchart Itu?
Flowchart adalah sebuah diagram alir yang tentunya mampu mempresentasikan suatu aliran proses data dengan berbagai macam step. Biasanya akan tergambar pada simbol-simbol tertentu. Jadi masing-masing simbol akan menerangkan aktivitas.
Dengan adanya flowchart secara otomatis mampu membantu semua orang agar bisa lebih memahami seluruh aliran proses tertentu. Misalnya saja dalam algoritma pemrograman seluruh kerja bahkan hal-hal lainnya.
Alhasil tak ayal bagi para pemula ketika ditugaskan untuk membuat flowchart, kemungkinan merasakan kebingungan. Pembuatannya sendiri bisa lebih gampang melalui Microsoft Word dan wajib sekali disimak oleh Anda semua.
Ragam Metode Membuat Flowchart di Microsoft Word
Cara membuat flowchart di Word terdapat banyak sekali metodenya dan hal tersebut juga tergantung masing-masing pemakai ingin menggunakan yang mana. Agar lebih jelas lagi lebih baik mengikuti semua step by step berikut ini:
- Pembuatan Flowchart dengan Shapes
Cara pertama dalam pembuatan Flowchart bisa menggunakan fitur shapes. Karena memang betul-betul membantu, sebab memiliki banyak sekali bentuk simbol yang mampu menyesuaikan dengan fungsinya. Jika Anda mau mencobanya bisa langsung mengikuti seluruh step berikut ini:
- Segera aktifkan layanan gredlines.
- Ketuk tab view dan centang gridlines.
- Setelah itu bukanlah opsi insert.
- Baru setelah itu memilih Shapes.
- Muncul menu dengan berbagai pilihan.
- Tapi pilihlah lines dan flowchart.
- Segera membuat set flowchart pertama.
- Contohnya adalah bentuk oval.
- Nanti akan muncul sebuah tanda korser atau +.
- Klik pada satu titik, tekan lalu tarik agar tentukan ukuran.
Setelah memahami seluruh tahapan seperti di atas, maka akan ada step kedua yang menjadi lanjutan dalam pembuatan Flowchart dengan layanan shapes. Agar lebih jelas lagi bagaimana penjelasannya langsung saja menyimak ulasan ini:
- Setelah menggambar shapes, muncul format.
- Segera atur gaya dari Shapes.
- Seperti warna keseluruhan, garis tepi dan lain-lain.
- Klik opsi add text pada tab format.
- Berguna untuk tambah tulisan pada simbol.
- Buatlah shapes baru untuk lengkapi flowchart.
- Lakukan pemilihan bentuk flowchart berbeda.
- Agar bisa terhubung pilih opsi insert.
- Lalu, tekan opsi lines.
- Akan muncul corsair +, segera klik bagian tengah bawah simbol.
- Kemudian tarik ke tengah atas simbol kedua.
- Lakukan sampai seluruh simbol terhubung.
Perlu Anda ketahui, hal seperti ini memang sama ketika membuat simbol. Apalagi jika melakukan pembuatan garis juga melalui tab format. Dengan demikian langsung bisa mengatur gaya garis tersebut.
- Langkah Pembuatan Flowchart dengan SmartArt
Ketika merasa pembuatan Flowchart dengan menggunakan cara pertama lebih ribet. Maka bisa memanfaatkan sebuah layanan dengan nama smart art. Nantinya di sini Anda juga menemukan simbol yang kerap kali digunakan menjadi format flowchart.
Agar lebih jelas lagi, berikut ini merupakan pembahasan step by stepnya:
- Segera buka tab insert.
- Ketuk menu smart art.
- Muncul jendela baru yaitu choose a smartart Graphic.
- Setelah itu pilih opsi proses.
- Jangan lupa untuk memilih salah satu desain yang sesuai keinginan.
- Segera klik tombol Oke untuk membuatnya.
- Kemudian isi seluruh kotak dengan tulisan.
- Bisa juga mengisi gambar sesuai kebutuhan.
- Jika masih banyak tulisan yang perlu dimasukkan.
- Segera tambah kotak lain.
- Lebih baik mengkreasikan diagram sesuai dengan kebutuhan.
Proses Pembuatan Flowchart Terlengkap di MS Word
Sebetulnya dalam pembuatan Flowchart secara manual itu tidak serumit yang dibayangkan. Malah sebetulnya cukup sederhana karena nanti setiap pencipta mampu melakukan modifikasi. Contohnya saja seperti pemberian efek bahkan sampai menggunakan font keren.
- Langkah Dalam Membuat Drawing Canvas
Namun perlu Anda pahami, sebelum anda memutuskan untuk membuat flowchart maka perlu menggunakan gridlines. Kenapa tanda tanya Karena punya tujuan untuk bisa mengukur serta melakukan penyesuaian simbol bagan alir, sehingga hasilnya pun presisi.
- Segera buka Microsoft Word dan klik view.
- Kemudian centang pada bagian gridlines.
- Maka bisa langsung membuat bagan alir.
- Kemudian ketuk pada bagian insert.
- Kemudian pilih shapes.
- Segera klik opsi new drawing canvas.
- Otomatis gambar drawing kanvas pun terlihat.
- Lalu segera atur ukuran sesuai kebutuhan.
- Segera Memasukkan Simbol Flowchart
Pada saat pembuatan drawing kanvas sudah teratur dengan baik dan punya ukuran sesuai. Maka langkah berikutnya bisa langsung memasukkan berbagai macam simbol sesuai dengan kebutuhan dalam flowchart. Dengan demikian bisa langsung ikuti step lanjutan berikut ini:
- Klik tombol insert.
- Kemudian pilihlah opsi Shapes.
- Setelah itu pakai simbol-simbol pada tab flowchart.
- Klik saja simbol yang terpakai.
- Kemudian taruh pada bagian atas kanvas.
- Sesuaikan pula ukurannya.
- Ulangi saja langkah tadi untuk masukkan simbol flowchart lainnya.
- Sekarang modifikasi simbol.
- Gunakan opsi shape style.
- Tambahkan kreativitas Anda.
- Proses Dalam Sisipkan Teks dalam Simbol Flowchart
Bukan hanya simbol dari flowchart saja, nantinya Anda pun juga tentu memerlukan teks agar bisa memperjelas seluruh proses yang dimaksud. Dalam proses memasukkan kalimat atau tulisan pada simbol tentu akan ada stepnya tersendiri. Jadi ikuti saja penjelasan berikut:
- Segera klik dua kali pada simbol.
- Segera saja tulis teks yang ingin dimasukkan.
- Bisa juga klik gambar terlebih dahulu.
- Klik kanan agar muncul pop up menu dialog.
- Segera pilih saja edit text.
- Blok seluruh teks untuk dimodifikasi.
- Kemudian klik tombol home.
- Segera edit seluruh teks pakai opsi font.
Dengan menggunakan opsi ini secara otomatis setiap orang yang ingin menciptakan flowchart, mampu mengatur berbagai macam tipe font. Kemudian ukuran pun juga bisa menyesuaikan bahkan warnanya pun bisa sesuai dengan selera agar terlihat keren.
- Proses Dalam Memasang Garis
Apabila Anda sudah betul-betul berhasil memasukkan simbol flowchart kemudian menyisipkan seluruh teksnya. Agar lebih sempurna lagi maka perlu memasang garis penghubung di antara simbol-simbol tersebut. Gimana ya caranya? Inilah ulasan lebih lengkapnya:
- Segera klik menu insert.
- Pilih saja shapes.
- Jika sudah pilihlah garis yang menyesuaikan pada tab lines.
- Segera taruh garis pada posisi paling sesuai.
- Kemudian hubungkan simbol-simbol flowchart.
- Ulangi cara tadi untuk tambah banyak baris.
- Atur pula warna beserta bentuk garis melalui shape style.
- Klik tanda panah ke bawah pada shapes style.
- Setelah itu pilih saja garis paling sesuai dengan kebutuhan.
Lakukan modifikasi pada garis yang merupakan-diantara setiap simbol. Membuatnya menjadi lebih jelas dan penjelasan awal sampai akhir terkesan sangat runtut. Dengan demikian para pembaca pun lebih mudah memahaminya.
Demikian jelas informasi dari nasionalbisnis tentang bagaimana cara membuat flowchart di Word atau cara merapikan paragraf word. Pilih saja mana metode yang paling sesuai dengan kebutuhan. Semoga saja dengan ulasan tersebut bisa membantu para pemula.
 Berita Bisnis Nasional Kumpulan Berita dan Informasi Bisnis dari berbagai sumber yang terpercaya
Berita Bisnis Nasional Kumpulan Berita dan Informasi Bisnis dari berbagai sumber yang terpercaya