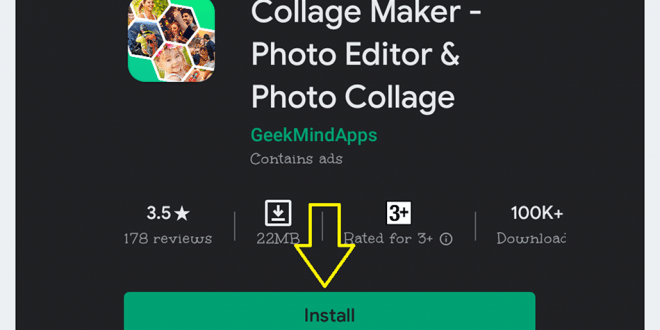Apakah Anda pernah mendengar tentang cara menggabungkan file JPG atau cara memisahkan file pdf? Sepertinya masih banyak orang yang asing dengan hal ini. Namun ada beberapa hal, sangat membutuhkan proses tersebut agar nantinya jika mau mengirim atau sharing bisa lebih gampang.
Teknik Mudah Cara Menggabungkan File JPG
Memang betul adanya ketika ingin menggabungkan dua file ataupun lebih dari itu menjadi satu pastinya akan memerlukan aplikasi ataupun sebuah situs secara online. Namun tunggu apa lagi, berikut ini adalah penjelasan untuk beberapa metode. Langsung saja ikuti penjelasannya:
- Pakai Situs Imgonline
Pertama merupakan sebuah metode yang dilakukan secara online karena menggunakan situs imgonline. Web saat ini sebetulnya fiturnya juga cukup lengkap karena mampu mendukung berbagai macam hal. Jika Anda memutuskan ingin menggabungkan file JPG, ikuti penjelasan berikut ini:
- Silakan segera mengakses situs imgonline.
- Setelah scroll sampai ke bawah dan cari saja kolom dengan adanya tulisan.
- Tulisannya yaitu “Specify 2 images in BMP, GIF, JPEG, PNG, TIFF format”.
- Setelah itu segera saja memilih tombol choose file.
- Kemudian pilih file JPG secara satu persatu.
- Pada halaman commining setting segera atur kolom merge to picture.
- Ubahlah menjadi horizontally lalu biarkan setting jadi default.
- Maka muncul kolom output image format.
- Setting menuju format JPG: standar dengan quality 100.
- Apabila sudah selesai klik oke.
- Tunggu selama beberapa saat dan download gambar yang telah tergabung.
Ketika proses sudah selesai kemudian telah terdownload. Maka alangkah baiknya membuka gambar tersebut untuk melakukan pengecekan. Dengan demikian bisa melihat apakah memang betul-betul tergabung sesuai dengan keinginan.
- Melalui Photoshop
Selanjutnya merupakan sebuah cara untuk penggabungan file JPG tapi menggunakan aplikasi Photoshop. Pastinya Anda sudah tidak asing lagi dengan fitur ini bukan? Jadi tunggu apalagi, langsung saja ikuti seluruh step by setiap berikut:
- Silakan saja membuka Adobe Photoshop pada komputer atau laptop.
- Setelah itu tekan ctrl + n pada keyboard secara bersamaan.
- Otomatis kertas dokumen baru muncul lalu atur size-nya.
- Segera tambahkan ukuran foto pertama dan kedua.
- Masukkan jumlahnya pada size dokumen.
- Jika sudah klik tombol ok.
- Cari saja gambar yang ingin Anda gabung.
- Lakukan drag and drop ke kertas dokumen tadi.
- Lalu atur tata letaknya dan klik kanan lalu pilih menu place.
- Proses penyatuan JPG pun telah selesai dan simpan fotonya.
Perlu Anda pahami untuk pengaturan ukuran dari foto pertama dan kedua itu masing-masing adalah 1000 x 500 PX. Alhasil total dari keduanya adalah 2000 x 1000 PX. Pastikan untuk mengingat catatan ini ya.
- Pakai Layanan Paint
Sedangkan teknik berikutnya ini merupakan penggabungan file JPG tapi menggunakan sebuah fitur paint. Tahapan ini rupanya cocok sekali untuk Anda yang merasa kesulitan jika harus menggunakan Adobe Photoshop seperti tadi. Berkut ini merupakan penjelasan lengkapnya:
- Sekarang masuklah pada direktori picture untuk File Explorer.
- Setelah itu pilih foto lalu jadikan satu folder agar lebih mudah.
- Klik kanan pada salah satu gambar.
- Kemudian klik menu open with.
- Setelah itu pilih fitur paint.
- Foto akan muncul dan segera atur lebarnya dengan menarik kotak kecil sudut.
- Pastikan sembari menekan tombol ctrl.
- Kemudian klik menu paste lalu pilihlah tab paste from.
- Sekarang memilih foto yang mau digabung.
- Segera mengatur posisi kedua foto agar sejajar dan lebih rapi.
- Klik ctrl + s agar bisa menyimpan hasil penggabungan.
Ada catatan singkat yaitu ketika ingin membuat bingkai yang minimalis pakai aplikasi ini. Nantinya hanya bisa pakai shape lalu atur dengan kreativitas. Dengan demikian mampu menjamin gabungan dari file tersebut akan jauh lebih bagus dan menarik perhatian.
- Menggunakan HP Android
Mungkin para pengguna HP Android merasa putus asa karena tentunya cukup sulit sekali Jika melakukan penggabungan file JPG hanya pakai smartphone. Namun tak perlu cemas, sekarang sepertinya ada cara lain dengan menggunakan aplikasi collage maker.
- Setelah instal APK collage maker pakai Google Play Store.
- Masuk ke dalam APK tersebut dan pilihlah opsi college.
- Pilih foto yang mau digabung.
- Nantinya Anda juga bisa ubah template collage.
- Jika sudah segera simpan foto dengan tombol save.
- Maka proses pun sudah selesai.
Rupanya untuk aplikasi seperti ini bukan hanya bisa menggabungkan file JPG. Tapi bisa memilih template bahkan menyisipkan teks. Dengan stepnya yang cukup simpel dan tak rumit sama sekali tentunya cocok sekali bagi pemula bukan.
- Penggabungan JPG Hasil Scan
Apa jadinya jika file JPG tersebut merupakan hasil scan? Apakah masih bisa digabung? Anda tak perlu cemas karena masih ada teknik lain untuk proses penggabungan. Dengan demikian segera saja mengikuti seluruh step by step berikut ini:
- Segeralah membuka sebuah situs JPG2PDF pada laptop masing-masing.
- Segera upload foto yang sudah Anda scan.
- Upload file pada situs.
- Lalu pilih dua ataupun lebih file foto yang sudah ter-scan tadi.
- Klik tombol tergabung.
- Otomatis akan terdownload.
- Maka proses pun sudah selesai sampai di sini.
Cara Menggabungkan File JPG di iPhone Menggunakan Shortcuts
Bagi para pengguna iphone, bisa menggunakan aplikasi shortcut ini untuk proses penggabungan file foto JPG dengan mudah. Apk ini sendiri rupanya juga bisa Anda download ke App Store secara gratis. Dengan demikian bisa langsung ikuti seluruh penjelasan berikut ini:
- Agar dapatkan shortcut combine image.
- Segera buka setting lalu aktifkan allow untrusted shortcut.
- Kemudian klik allow serta masukan pas kode untuk melakukan konfirmasi.
- Segera navigasikan menuju web shortcut combine image.
- Penghasil otomatis APK shortcut pun terbuka.
- Sekarang scroll ke bawah.
- Kemudian ketuk menu add untrusted shortcut.
- Setelah itu klik my shortcut pada menu bawah.
- Segera ketuk saja menu shortcut combine image lalu klik Oke untuk jalankan.
- Segera memilih foto yang mau digabung.
- Otomatis ceklis biru muncul pada kanan bawah setiap fotonya.
Setelah tahapan pertama tadi, masih ada step lanjutan karena tergolong cukup panjang jika menggunakan iPhone untuk penggabungan file JPG. Setelah memilih beberapa foto yang mau digabung tadi. Inilah langkah-langkahnya:
- Segera ketuk menu add pada pojok kanan atas.
https://pinhome-blog-assets-public.s3.amazonaws.com/2022/02/3.-Cara-Menggabungkan-Foto-di-iPhone.jpg
- Lalu pilihlah urutan kemunculan foto.
- Caranya dengan klik chronological atau reverse chronological.
- Sekarang menyesuaikan jarak gambar dengan memasukkan angka lalu ketuk done.
- Tapi jika tak mau berbicara maka biarkan nol.
- Foto gabungan nanti akan diperhatiin jauh.
- Pada bagian kiri atas klik menu done.
- Selesaikan prosesnya dengan pilih salah satu opsi.
- Yaitu save to camera roll and delete source.
- Atau save to camera.
- Lalu pilih edit.
Demikian penjelasan dari nasionalbisnis tentang informasi cara menggabungkan file JPG atau cara edit file pdf dengan teknik yang sangat mudah. Kemudian juga bisa diakses oleh handphone sekalipun, hanya perlu mencari sebuah metode paling gampang untuk Anda gunakan.
 Berita Bisnis Nasional Kumpulan Berita dan Informasi Bisnis dari berbagai sumber yang terpercaya
Berita Bisnis Nasional Kumpulan Berita dan Informasi Bisnis dari berbagai sumber yang terpercaya