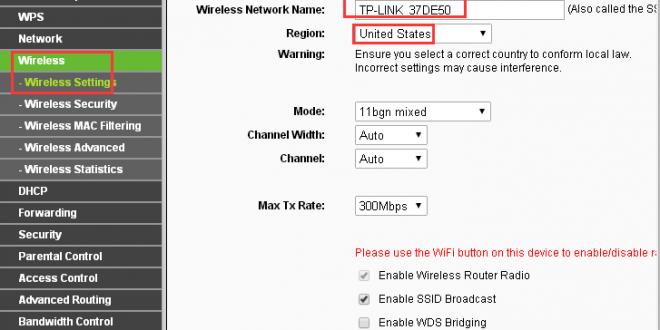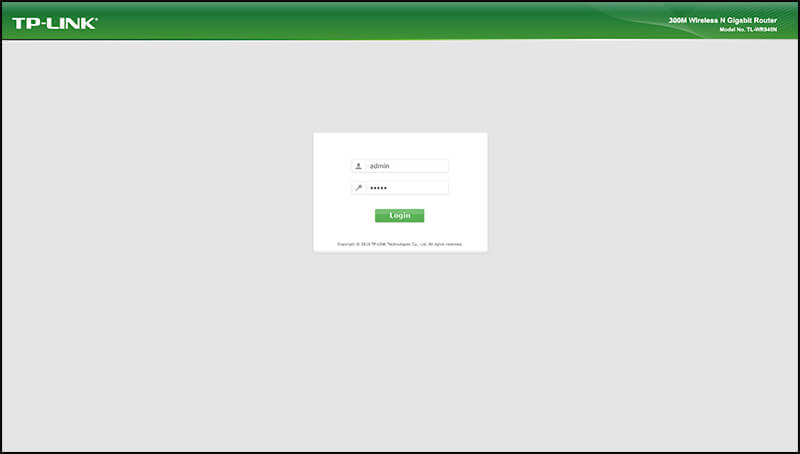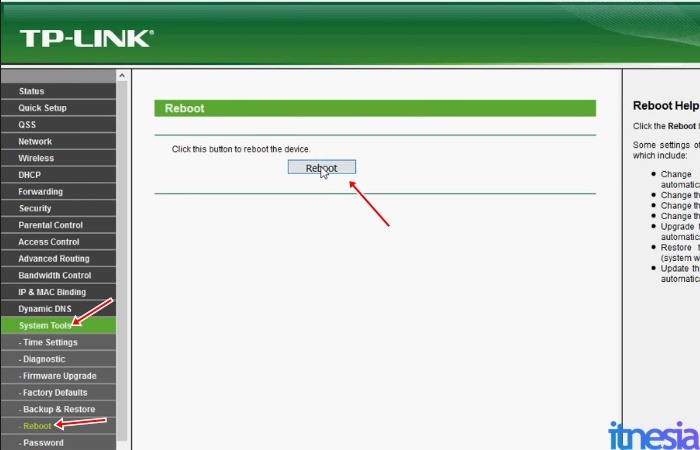Menggunakan jaringan WiFi memang dapat mempercepat koneksi internet untuk menyelesaikan berbagai pekerjaan. Akan tetapi terkadang terdapat beberapa masalah seperti terhubung tapi tidak terkoneksi. Untuk itulah penting mempelajari cara mengatasi wifi terhubung tapi tidak ada internet atau cara mengatasi wireless capability is turned off.
Inilah Cara Mengatasi Wifi Terhubung tapi tidak Ada Internet dengan Benar
Jaringan WiFi memang menjadi andalan semua orang untuk mendapatkan akses internet lebih cepat. Tidak heran bila terjadi kesalahan koneksi internet hilang padahal WiFi terhubung jadi masalah besar. Berikut adalah cara mengatasi wifi terhubung tapi tidak ada internet dengan benar :
- Melakukan Restart pada Router
Umumnya masalah ini bisa terjadi akibat router mengalami error. Untuk mengatasinya cobalah melakukan restart dengan mematikan tombol powernya. Setelah itu tunggulah beberapa saat sekitar 30 detik sampai dengan 1 menit.
Kemudian cobalh untuk menghidupkannya kembali denan menekan tombol power lagi. Perhatikan lampu DSL apakah menyela secara stabil atau tidak. Lakukan konektivitas jaringan lagi menggunakan perangkat hp atau laptop. Biasanya internet akan kembali normal.
- Melakukan Reboot System Router
Jika cara pertama tidak berhasil, maka Anda harus melakukan reboot pada sistem router dengan masuk ke dalam pengaturannya. Metode satu ini memerlukan perangkat laptop untuk melakukannya. Berikut adalah langkah langkahnya :
- Pertama siapkan laptop dan nyalakan
- Lalu buka aplikasi web browser seperti Chrome
- Ketikan 192.168.01 atau 192.168.1.1 pada URLnya
- Login dengan username dan password “Admin”
- Kemudian, pilih opsi “system tools a reboot”
- Lalu klik “Reboot” di situ
- Tunggu proses reboot selesai
- Cobalah koneksikan kembali WiFinya
- Melakukan Perubahan Mode WiFi
Mode WiFi pada dasarnya dapat pengguna otak atik. Hal ini terkadang bisa menjadi alasan kenapa Wifi terhubung namun tidak terkoneksi internet. Untuk melakukan perubahan ini Anda harus memasuki sistem routernya lewat browser laptop. Berikut langkah langkahnya :
- Hidupkan laptop Anda
- Buka google chrome atau mozilla
- Ketika URL berikut 192.162.0.1
- Login dengan username dan password “Admin”
- Temukan menu “wireless settings”
- Ubahlah pengaturan mode jadi “11bgn mixed”
- Lalu klik tombol “Save”
- Kemudian restart router dan lihat hasilnya
- Melakukan Update Adaptor WiFi
Laptop menjadi perangkat yang paling sering mengalami permasalahan seperti ini. Biasanya hal ini terjadi lantaran driver Adaptor WiFi pada laptop ketinggalan zaman belum pengguna update. Untuk mengatasinya tinggal memperbaikinya dengan cara sebagai berikut :
- Nyalakan Laptop atau Komputer Anda
- Kemudian masuk windows explorer
- Klik kanan dan tekan my computer
- Terdapat menu “properties” klik opsi itu
- Ada tulisan driver adaptor WiFi
- Klik “update driver”
- Tunggu proses sampai selesai, restart laptop
- Lihatlah hasilnya
- Mengedit DNS pada Google Publicnya
Beberapa orang juga terkadang dapat mengalami masalah ini akibat settingan DNS Google Public mengalami kesalahan. Kondisi ini bisa menimbulkan permasalahan pada proses koneksi internet. Untuk mengatasinya lakukan langkah langkah berikut :
- Hidupkan laptop atau komputer Anda
- Pergi ke control panel
- Carilah opsi “jaringan dan internet”
- Masuklah ke pengaturan “Wi-Fi”
- Pilihlah properties lalu cari TCP/IPV4
- Ketik alamat google kemudian “Ok”
- Selanjutnya lakukan hal yang sama di IPV6s
- Lalu restart perangkat Anda
- Lihatlah hasilnya
- Melakukan Restart Perangkat dan Router
Permasalahan seperti ini memang bersumber dari router atau perangkat seperti laptop dan komputer. Kedua aspek ini paling sering menimbulkan kondisi error pada jaringan internet akibat beberapa hal. Akan tetapi untuk melakukan hal ini pastikan mengerjakannya secara bersamaan.
Lakukan restart secara bersamaan yaitu ketika posisi router dan perangkat lainnya seperti laptop atau komputer sama sama menyala. Dekatkan perangkat ini kemudian hitung menggunakan aba aba dan restart secara bersamaan. Selanjut perhatikan hasilnya.
- Menggunakan Mode Pesawat
Apabila Anda perhatikan hampir semua perangkat laptop maupun smartphone terbaru tersedia air planenya atau mode pesawat. Fitur ini sejatinya hadir untuk menonaktifkan jaringan perangkat seperti laptop dan smartphone agar tidak terkoneksi internet.
Akan tetapi dapat juga mengatasi error pada jaringan Wi-Fi. Caranya cukup mudah, Anda hanya perlu menghidupkan mode pesawat pada perangkat baik smartphone maupun laptop. Tunggu sekitar 1 sampai 2 menit. Kemudian nonaktifkan lagi, lalu perhatikan hasilnya.
- Membuka Blokir Perangkat Terkoneksi
Terkadang beberapa pengguna WiFi rumah tidak sadar bila telah mengalami pemblokiran pada router ataupun modem. Kondisi seperti ini juga sangat sering mengakibatkan masalah wifi terhubung tapi tidak ada internet terjadi. Untuk mengatasi masalah ini berikut langkah langkahnya :
- Hidupkan laptop atau komputer Anda
- Lalu buka aplikasi web browser seperti Mozilla
- Ketikan 192.168.01 atau 192.168.1.1 pada URLnya
- Login dengan username dan password “Admin”
- Masuk ke konfigurasi router atau setting umum
- Lihatlah opsi MAC Address
- Kemudian perhatikan menu daftar blokirnya
- Selanjutnya lakukan unblock pada MAC address tadi.
Penyebab WiFi Terhubung tapi tidak Ada Koneksi Internet
Permasalahan seperti ini tentunya ada faktor penyebabnya kenapa bisa terjadi. Kondisi di mana WiFi terhubung namun koneksi tidak ada cukup sering orang alami namun masih banyak yang belum tahu penyebabnya. Berikut beberapa faktor kenapa kondisi ini bisa terjadi :
- Jaringan Provider sedang Gangguan
Penyedia layanan Wifi secara umum memang menawarkan produk koneksi Internet yang memudahkan pengguna dengan sambungan kabel Fiber Optik. Kecepatan transfer data melalui perangkat ini memang sangatlah cepat, akan tetapi bukan berarti tidak dapat terjadi gangguan.
Masalah paling umum yang kadang terjadi adalah pemeliharaan server provider dan juga kerusakan pada jaringan kabel fiber optiknya. Kedua faktor ini terkadang membuat WiFi terhubung akan tetapi koneksi internet tidak dapat pelanggan akses.
- Sedang Ada Pembatasan Akses Perangkat
Beberapa perusahaan, lembaga pendidikan, dan instansi terkadang menerapkan sebuah aturan untuk jalur akses jaringan pengguna di area WiFinya. Secara eksplisit hal ini dapat membuat beberapa perangkat menjadi terblokir dan tidak terhubung Wifi setempat.
Tujuan dari hal ini sebenarnya sangat sederhana yaitu menjaga kualitas internet agar pengguna dapat mengakses jaringan secara akurat dan cepat. Terkadang terlalu banyak perangkat yang terhubung pada satu WiFi akan membuat jaringan sangat lambat dan lelet.
- Terjadi Masalah pada Perangkat Terhubung
Kebanyakan beberapa pengguna WiFi tidak sadar, masalah seperti ini tidak melulu berasal dari penyedia layanan atau router dan modem. Terkadang pengaturan atau kondisi perangkat terhubung seperti laptop maupun smartphone lah sumber masalah.
Misalnya terjadi kerusakan pada pemancar wifi laptop maupun smartphone sehingga tidak dapat melakukan koneksi internet ke WiFi secara baik. biasanya terjadi kesalahan para pengaturan Proxy, atau malah memang adanya kerusakan pada adapter perangkat terhubung tersebut.
Demikian informasi dari nasionalbisnis mengenai cara mengatasi wifi terhubung tapi tidak ada internet atau cara membuat hotspot di laptop. Masalah seperti ini memang seringkali melanda pengguna WiFi di rumah. Untuk terhindar dari permasalahan jaringan tersebut, pastikan untuk mengetahui cara mengatasinya seperti penjelasan di atas tadi.
 Berita Bisnis Nasional Kumpulan Berita dan Informasi Bisnis dari berbagai sumber yang terpercaya
Berita Bisnis Nasional Kumpulan Berita dan Informasi Bisnis dari berbagai sumber yang terpercaya