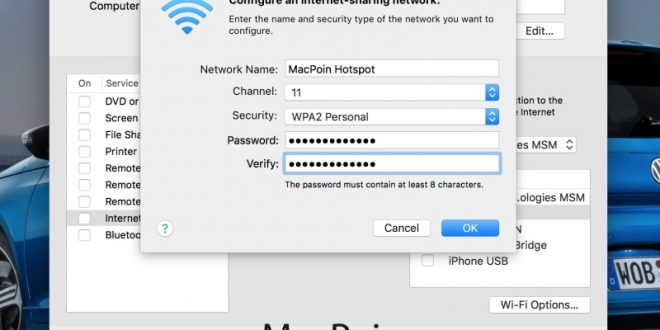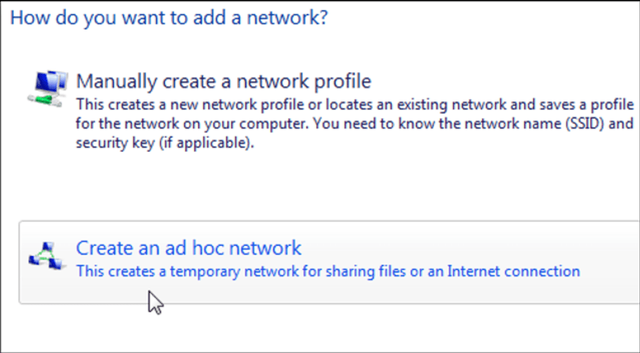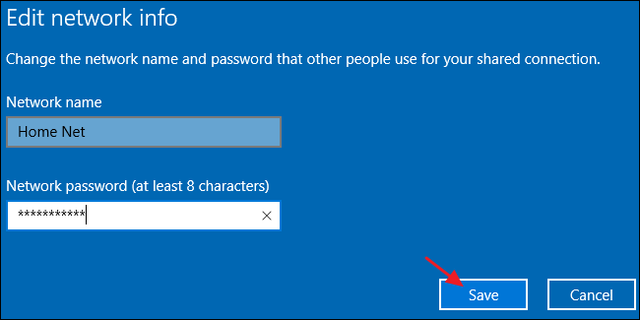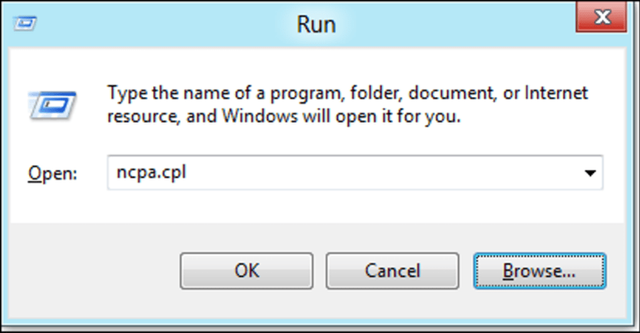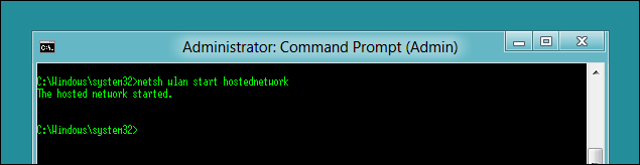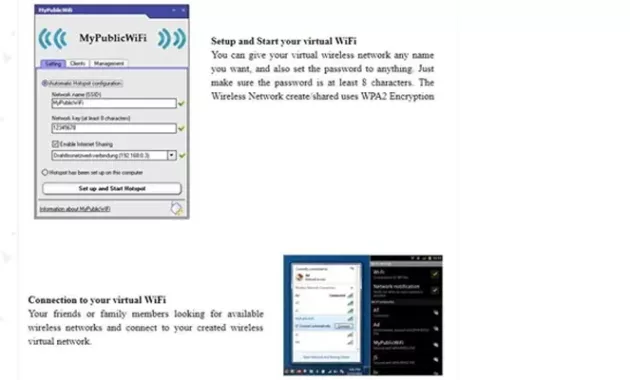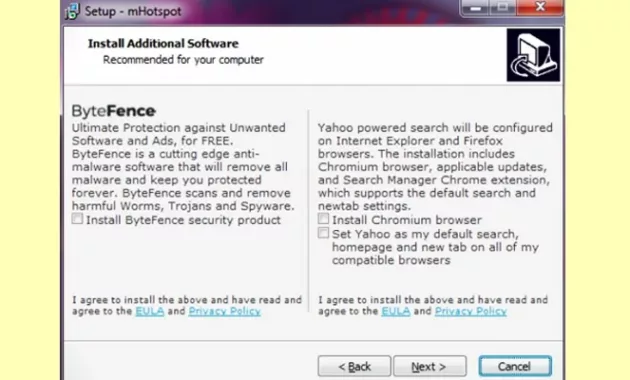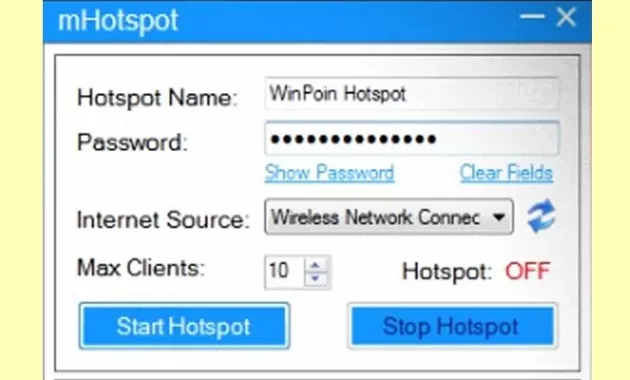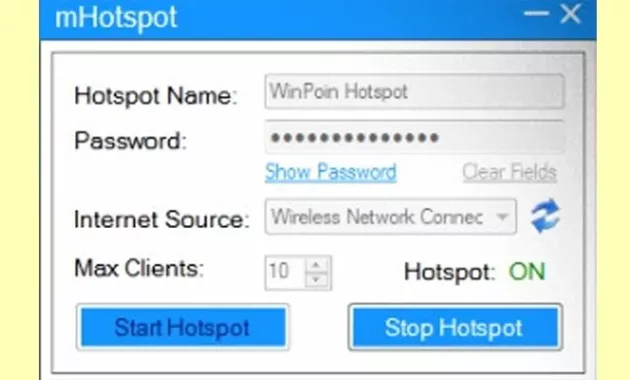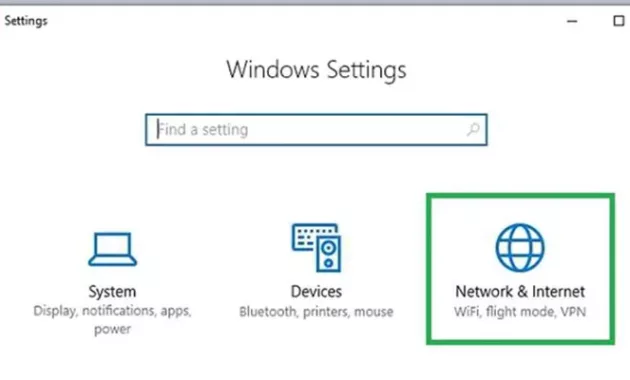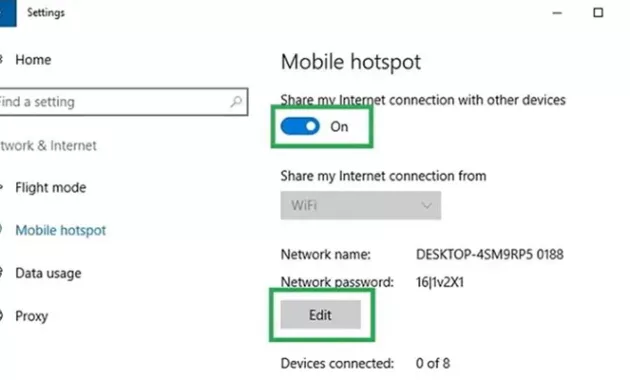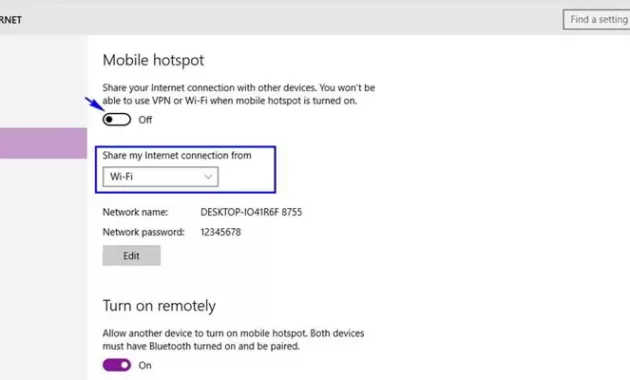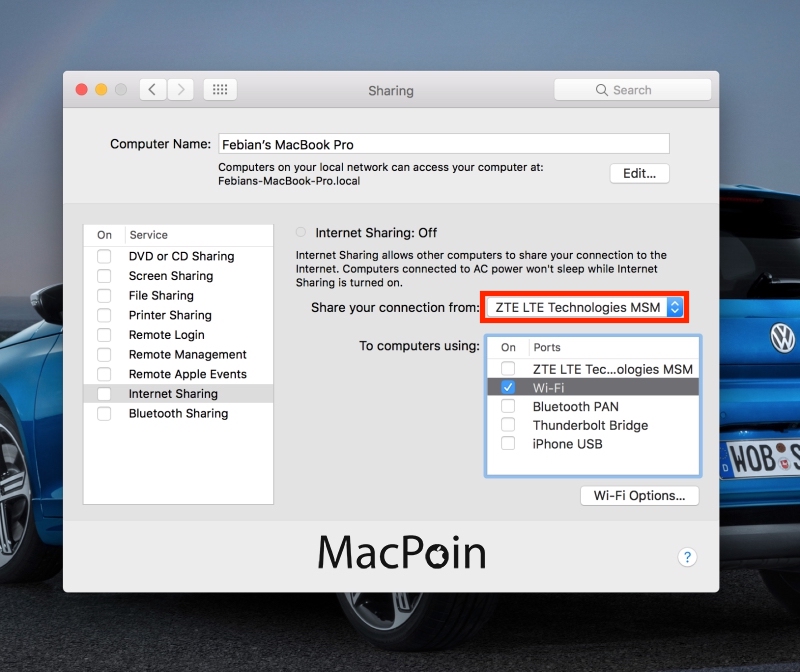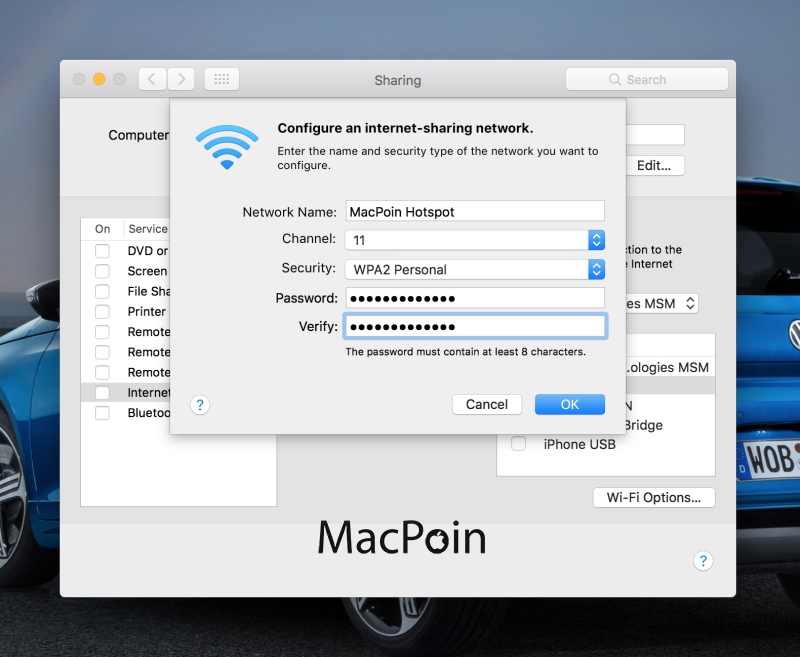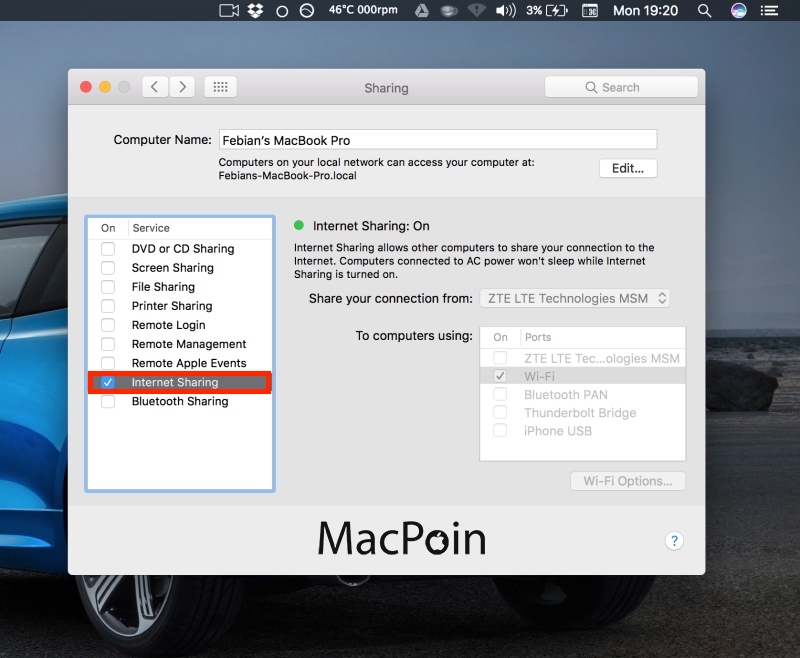Cara membuat hotspot di laptop atau cara tethering yang paling simpel dan juga cepat, sebetulnya banyak sekali metodenya. Namun hanya saja tergantung pada masing-masing tipe dari perangkatnya. Apalagi untuk windows, maklum saja karena Microsoft sendiri telah memperbarui aneka ragam fitur.
Aneka Ragam Cara Membuat Hotspot di Laptop
Seperti yang telah diketahui oleh banyak orang, hotspot ini merupakan salah satu fitur dan akan membantu setiap penggunanya untuk menyambungkan jaringan internet. Dengan demikian bisa melakukan browsing dengan menggunakan perangkat laptop.
- Di Laptop Windows 7
Bagi Anda yang masih menggunakan laptop dengan sistem Windows 7. Maka proses dari pembuatan hotspot pada perangkat tersebut bisa menggunakan fitur dan bernama ad-hoc. Layanan ini merupakan hanya koneksi jaringan langsung di antara perangkat dengan sederhana.
Jika Anda ingin memakainya, inilah cara untuk bisa mengaktifkannya:
- Segera klik menu start.
- Setelah itu ketik tulisan manage wireless network.
- Jika sudah muncul maka pilih opsi tersebut.
- Segera memasukkan nama dan password.
- Laptop terputus dari jaringan mulai menghosting jaringan ad hoc.
- Segera centang pada kotak low other Network user to connected this computer.
- Hotspot pun bisa terbagi koneksinya ke perangkat lain.
- Di Laptop Windows 10
Apabila Anda merupakan pengguna komputer atau laptop Windows 10. Jaringan internet yang bisa dibagikan memang mampu melalui hotspot. Tekniknya sendiri juga sangat gampang, langsung saja ikuti seluruh stepnya berikut ini:
- Segera bukanlah menu setting.
- Bisa gunakan pintasan kombinasi Windows + l.
- Kemudian pilih opsi Network and internet.
- Pada bagian sisi kiri Ketuk opsi mobile hotspot.
- Sedangkan sisi kanannya, perlu aktifkan menu lain.
- Yaitu share my internet connection with other devices.
- Setelah itu pilihlah menu edit untuk atur nama dan password.
- Klik tombol save.
- Di Laptop Windows 8
Perlu Anda ketahui, sayangnya Windows 8 ini telah menghapus fitur ad hoc, jadi prosesnya pun tentu tidak akan sama dengan Windows 7. Jadi harus menggunakan layanan tambahan seperti CMD. Agar lebih jelas lagi, berikut merupakan ulasan lengkapnya:
- Segera tekan tombol Windows + R.
- Ketik tulisan ‘ncpa.cpl’ dan tekan Enter.
- Sekarang klik kanan pada koneksi internet yang sudah terhubung.
- Baru setelah itu memilih opsi properties.
- Kemudian pilih saja tab sharing.
- Tentang tepat pada bagian kotak menu.
- Ya Itu menu “Allow other network users to connect through this computer Internet.”
- Baru setelah itu bisa tekan oke.
Setelah Anda mengikuti seluruh tahapan seperti di atas, sebetulnya masih ada tahapan lanjutan jika memutuskan menggunakan Hotspot melalui laptop Windows 8. Maka tak perlu berlama-lama dan langsung saja ikuti seluruh step berikut ini:
- Segera membuka fitur CMD.
- Pakai saja kombinasi tombol Windows + x.
- Kemudian pilihlah opsi command prompt admin.
- Dalam jendela CMD, ketik netsh wlan.
- Berguna untuk mengatur mode hostnetwork=allow ssid=”<SSID>” key=”<PASSWORD>”.
- Kemudian tekanlah tombol enter.
- Ganti saja SSID dengan nama jaringan dan kata sandi untuk sharing.
- Masukkan perintah kedua, netsh wlan start hostednetwork.
- Tekan tombol enter.
- Otomatis laptop akan menjadi HotSpot.
Baru setelah itu jika Anda ingin melihat perangkat mana saja yang sudah terhubung dengan hotspot. Bisa mengetikkan sebuah perintah bertuliskan netsh wlan show hostednetwork. Yaitu bertempatkan pada bagian fitur Command Prompt.
Langkah Pembuatan Hotspot di Laptop Pakai Software dan Aplikasi
Setelah tadi pembahasan pembuatan dari laptop dengan fitur-fitur yang ada di dalam perangkatnya. Maka, teknik selanjutnya yaitu menggunakan software ataupun aplikasi tambahan. Dengan demikian bisa langsung mengikuti seluruh penjelasan berikut ini.
- My Public Wi-fi
Proses dari pembuatan hotspot melalui laptop itu memang gampang. Nantinya hanya perlu menginstal software yang mampu membantu proses sharing koneksi internet. APK tersebut bernama my public wi-fi, berikut adalah step by step untuk memakainya:
- Segara unduh dan install APK my public wi-fi.
- Kemudian buka sampai tersebut.
- Page utama ini terdapat tombol start hotspot.
- Segera tekan tombol tersebut.
- Pastikan untuk menunggu sampai hotspot sudah bisa terpakai.
- Proses pun selesai.
- Connectify
Kemudian juga ada aplikasi yang bernama Connectify, menjadi sebuah software terbaik untuk bisa membuat hotspot lalu dibagikan ke perangkat lain. Seperti laptop, PC juga smartphone lainnya. Pemakaian itu juga cukup praktis, berikut adalah ulasannya:
- Segera install sampai tersebut.
- Buka aplikasinya, profil Connectify.
- Klik ikon tersebut untuk membuka software.
- Segera isi nama hotspot atau SSID.
- Jangan lupa untuk memberikan password.
- Ketuk bagian automatic pada internet to share.
- Jalankan hotspot dengan tekan start service.
- mHotspot
Ketika Anda ingin menggunakan wi-fi maka tentunya perlu hanya perlu mengaktifkan saja bukan. Dari kedua aplikasi sebelumnya, maka alangkah baiknya menggunakan mYotspot atau disebut sebagai virtual router Manager.
- Segera download dan juga instal aplikasinya.
- Pastikan mencentang instalasi bloatware.
- Lalu masukkan data yang diperlukan.
- Contohnya seperti nama hotspot dan kata sandinya.
- Pilihlah sumber internet yang akan dibagikan.
- Tentukan pula batasan dari perangkat yang bisa terhubung.
- Tepatnya pada bagian max client.
- Tekanlah tombol start hotspot.
- Jika status sudah on artinya telah bisa dibagikan.
Teknik Dalam Membuat Hotspot di Laptop Windows 10 Via Mobile Hotspot
Perlu Anda pahami untuk metode yang satu ini memang bisa sekali dilakukan oleh para pengguna Windows 10. Tekniknya pun juga cukup gampang, bahkan mampu menjamin seluruh pemulanya bisa mengikuti dengan baik.
- Segeralah membuka menu setting atau pengaturan.
- Pilih saja jaringan Network and internet.
- Pilihlah opsi mobile hotspot.
- Segera mengaktifkan centang.
- Pada bagian menu share my internet connection with other devices.
- Kemudian klik edit untuk ubah nama hotspot.
- Bisa juga menambahkan passwordnya.
- Prosesnya pun sudah selesai sampai di sini.
Proses Dalam Aktifkan Hotspot di MacBook
Apabila Anda merupakan pengguna dari merek Apple seperti MacBook, tentu seringkali merasakan kesulitan untuk mengaktifkan hotspot. Karena bisa jadi para pengguna masih belum asing dengan segala macam layanannya. Dapat juga menggunakan setting gampang, ikuti saja step berikut:
- Segera klik opsi wi-fi option.
- Atur saja nama dan passwordnya.
- Masukkan detail password di security, lalu pilih wpa2.
- Segera centang sebelah kanan opsi internasional.
- Muncul pop up baru kemudian klik opsi start.
- Internet sering pun punya status on.
- Hotspot MacBook sudah aktif dan lakukan sharing.
Demikianlah sekilas informasi dari nasionalbisnis tentang bagaimana cara membuat hotspot di laptop atau cara mengatasi laptop lemot. Pastikan juga untuk memahami seluruh step tadi dan gunakan metode paling gampang atau simple serta tidak akan membutuhkan waktu banyak.
 Berita Bisnis Nasional Kumpulan Berita dan Informasi Bisnis dari berbagai sumber yang terpercaya
Berita Bisnis Nasional Kumpulan Berita dan Informasi Bisnis dari berbagai sumber yang terpercaya