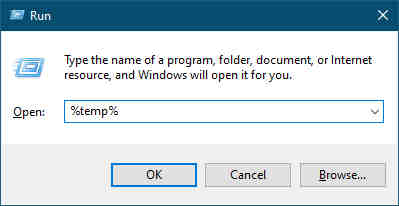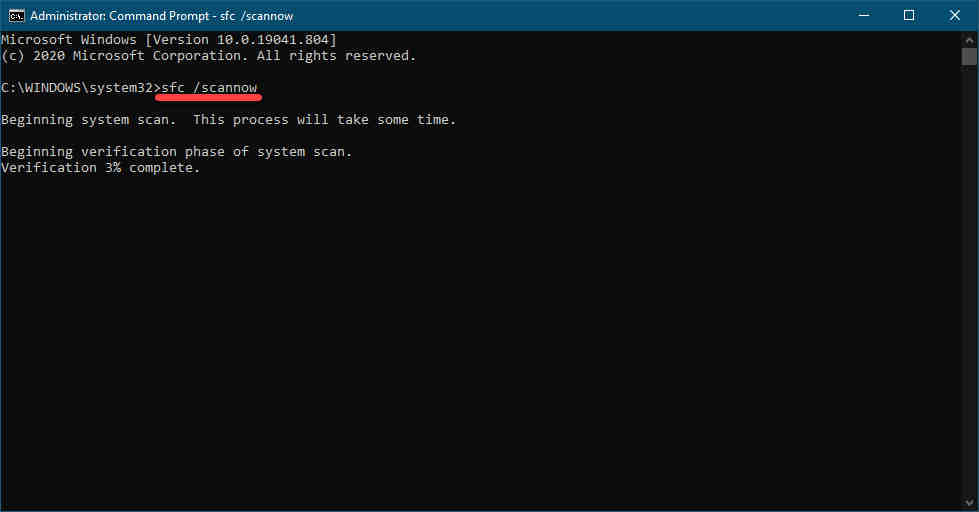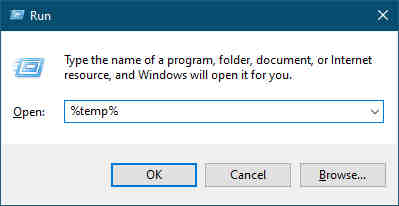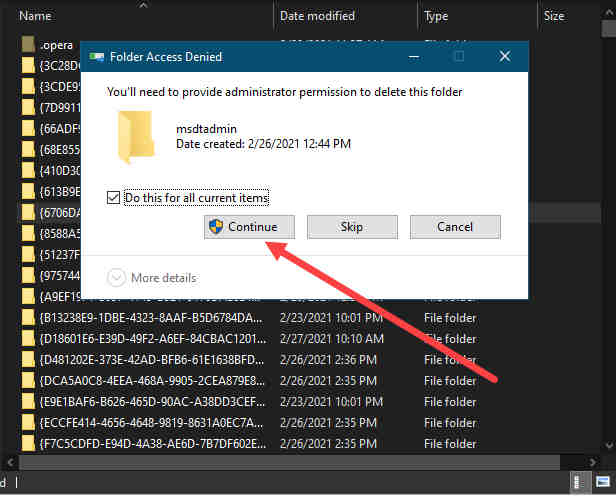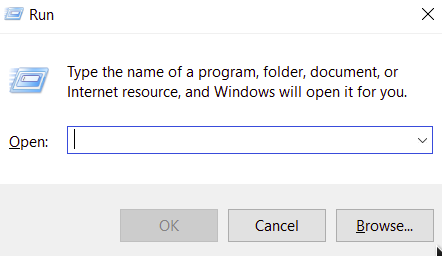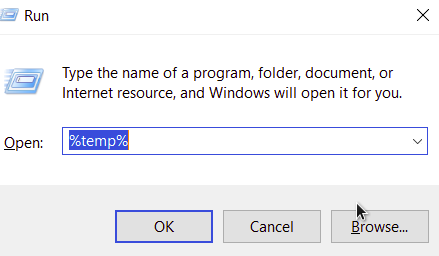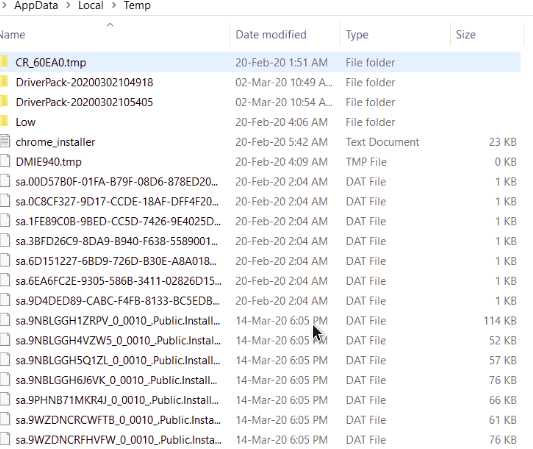Apakah Anda tengah mencari cara mengatasi laptop lemot atau cara mengatasi laptop layar hitam? Permasalahan seperti ini memang seringkali muncul. Karena memang sangat mengganggu kegiatan yang menggunakan perangkat tersebut.
Beragam Metode Atasi Laptop Lemot
Seperti yang telah diketahui, apabila laptop itu memiliki banyak sekali fitur untuk membantu mengatasi berbagai problem. Salah satunya adalah pada saat perangkat lemot. Dengan demikian, bisa langsung ikuti seluruh penjelasan berikut ini.
- Pakai CMD System File Checker
Cara pertama yang akan dilakukan untuk bisa mengatasi laptop lemot itu dengan melakukan scan sistem file. Teknik seperti ini memiliki fungsi agar bisa mengecek apakah terdapat suatu permasalahan pada perangkat atau tidak.
- Segera buka common prompt
- Dengan menggunakan opsi run as administrator.
- Setelah itu masuk ke Windows.
- Ketik saja tulisan CMD dan klik kanan.
- Lalu ketuk opsi run as administrator.
- Pada bagian CMD ketik SFC/ scan now.
- Baru setelah enter.
- Tunggu saja scan file sistem selesai.
- File aman, jika CMD sudah 100% dan tidak ada pesan.
Kemudian perlu Anda pahami, pada saat CMD tersebut telah menunjukkan adanya repair pada file yang rusak di laptop. Kemudian tengah diperbaiki maka otomatis akan aman. Namun ketika common from malah memberikan info corrupt file, kemudian perangkat restart sendiri dan ada perbaikan.
- Bersihkan Sampah Laptop agar Tidak Lemot
Langkah berikutnya untuk bisa memperbaiki laptop yang lemot adalah dengan membersihkan berbagai macam sampah. Ini memang termasuk ke dalam salah satu faktornya, dan pada akhirnya menunda pekerjaan.
- Segera buka menu CMD.
- Dengan cara tekan tombol Windows + r.
- Kemudian segera tekan %temp% dan enter.
- Otomatis folder sampah muncul.
- Pilih saja seluruh file dengan ctrl + a.
- Hapus semua file dengan tombol delete.
- Proses pun sudah selesai.
- Off-kan Program di Stratup Windows yang Tak Penting
Masalah seperti ini seringkali muncul ketika banyak menginstal program. Kemudian tanpa disadari pula rupanya malah mengunduh atau mengaktifkan dengan sendirinya pada komputer saat dinyalakan. Maka penting sekali memahami bagaimana cara menonaktifkannya.
- Segera tekan tombol Windows + r.
- Kemudian ketik tulisan msconfig.
- Baru setelah itu tekan enter.
- Lakukan saja disable program.
- Hilangkan Backup Windows Update
Ketika ingin mengupdate Windows menuju versi paling baru otomatis tersimpan file backup Windows lama pada hardisk. Sebetulnya harus segera dihapus karena malah membuat perangkat menjadi lemot. Sedangkan jika masih belum memahami metodenya, bisa ikuti step berikut:
- Masuk ke bagian kolom pencarian.
- Kemudian ketik tulisan disk clean up.
- Kemudian buka dan pilih drive yang akan dianalisis.
- Setelah itu klik oke dan tunggu saja hasilnya.
- Pastikan jika seluruh file to delete tercentang.
- Rajin untuk Mendfrag Partisi
Defragmen Drive sebetulnya memiliki fungsi agar bisa menata file supaya mudah sekali untuk dibaca oleh Windows. Dengan demikian Windows 10 jauh lebih cepat ketika membaca file pada memori ataupun drive setiap partisinya. Pastinya penasaran bukan bagaimana cara-caranya?.
- Segera buka Windows Explorer.
- Kemudian klik kanan pada bagian local disk c.
- Pilih opsi properties.
- Klik saja pada opsi tool.
- Muncul bagian optimize and the defrag Drive.
- Baru kemudian klik opsi offline.
- Setelah itu klik optimize untuk setiap partisinya.
- Tunggu sampai muncul tulisan oke 0% fragmented.
- Hapus Aplikasi yang Memakan Memory Sangat Besar
Aplikasi memang terkadang orang menggunakan memori tidak sedikit. Alhasil menghapus atau membuang APK tersebut adalah jalan terbaik. Karena pastinya akan muncul beberapa software aneh yang biasanya terinstal sendirinya ketika terhubung ke internet.
- Langsung saja tekan Windows + x.
- Otomatis menu task manager pun muncul.
- Kemudian pilih saja opsi tersebut.
- Scroll ke bawah, untuk lihat proses dengan warna beda.
- Artinya aplikasi tersebut menggunakan memori sangat besar.
- Jadi klik kanan pada aplikasi.
- Kemudian tekan end task.
Sebetulnya agar jauh lebih aman lagi, silakan saja mencari aplikasi tersebut melalui control panel. Kemudian, bisa langsung tekan tombol uninstall tepat pada software tersebut. Otomatis semua APK tak penting bisa terhapus dengan sempurna.
- Menonaktifkan Visual Effect yang Tidak Perlu
Mengenai setting Windows 10 tepatnya pada bagian performance secara otomatis Windows juga akan memilih mana yang terbaik. Namun demi kenyamanan dalam segi kecepatan bisa atur visual effect dan mengurangi beban dari kinerja laptop.
- Buka saja opsi Windows Explorer.
- Kemudian klik kanan pada bagian dari this PC.
- Lalu pilih saja bagian properties.
- Kemudian ketuk opsi advance sistem setting.
- Ubahlah custom pada performance.
- Visual effect bisa ditentukan sesuai keinginan.
Apabila Anda merasa kebingungan, maka silakan saja mengikuti setting pada gambar seperti di atas. Sebetulnya telah menyesuaikan pola agar efeknya itu tidak aktif namun masih memberikan kenyamanan pada saat dipakai oleh ppengguna.
- Hapus Temporary Files (File Sementara)
Langkah berikutnya ketika ingin membuat laptop merasa lebih nyaman dan tidak lemot yaitu menghapus seluruh file sementara. Dengan demikian ketika menjalankan aplikasi favorit pun tak ada kendala. Langsung saja ikuti seluruh tahapannya berikut ini:
- Segera buka laptop.
- Kemudian tekan tombol Windows + r.
- Otomatis jendela run pun muncul.
- Kemudian ketik saja %temp%.
- Kemudian tekan enter.
- Otomatis file pun akan muncul.
- Tekan persamaan tombol ctrl + a.
- Seluruh file teblok, dan tekan tombol delete.
- Menjalankan Disk Cleanup
Terdapat cara lain yang bisa anda gunakan untuk bisa mengatasi laptop jika mengalami lemot. Yaitu dengan menjalankan disk clean up. Agar lebih jelas lagi maka sebaiknya mengikuti penjelasan berikut ini:
- Segera klik tombol start.
- Masuklah ke kolam pencarian.
- Cari saja di screen up dan tekan enter.
- Klik opsi tersebut pada hasil pencarian.
- Maka akan muncul dialog drive selection.
- Long aja pilih opsi drive c pada drop down.
- Klik tombol ok dan tunggu proses perhitungan file.
- Tentang opsi yang ingin dibersihkan.
- Klik tombol ok dan restart.
- Lakukan Pemeriksaan Driver Perangkat
Memang betul adanya ketika ada driver mengalami permasalahan maka juga bisa menjadi penyebab beberapa kendala pada sistem. Bagi para pengguna Windows 10 akan merasakan laptop sering macet bahkan lemot. Dengan demikian perlu mengecek pada bagian device manager.
- Segera klik kanan pada start menu Windows.
- Kemudian masuklah ke bagian device manager.
- Klik pada bagian driver yang punya masalah.
- Klik kanan untuk driver yang perlu di update.
- Kemudian pilih saja search automatically for drivers.
- Laptop pun akan memproses pencarian.
- Melakukan instalasi driver.
- Jika sudah segera klik tombol close dan restart.
Demikian sekilas informasi dari nasionalbisnis tentang bagaimana cara mengatasi laptop lemot atau cara mengetahui bit laptop yang tentunya bisa membantu Anda sembuh untuk mengatasi permasalahan tersebut. Cocok sekali dijalankan untuk para pemula.
 Berita Bisnis Nasional Kumpulan Berita dan Informasi Bisnis dari berbagai sumber yang terpercaya
Berita Bisnis Nasional Kumpulan Berita dan Informasi Bisnis dari berbagai sumber yang terpercaya