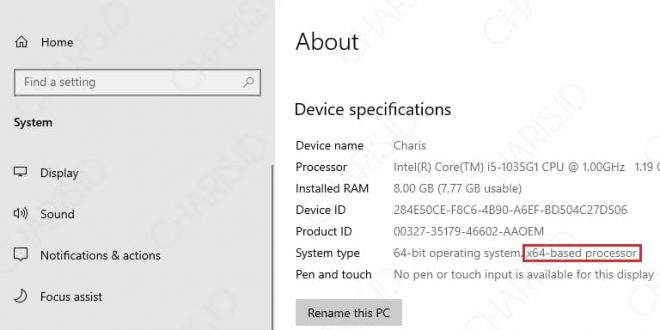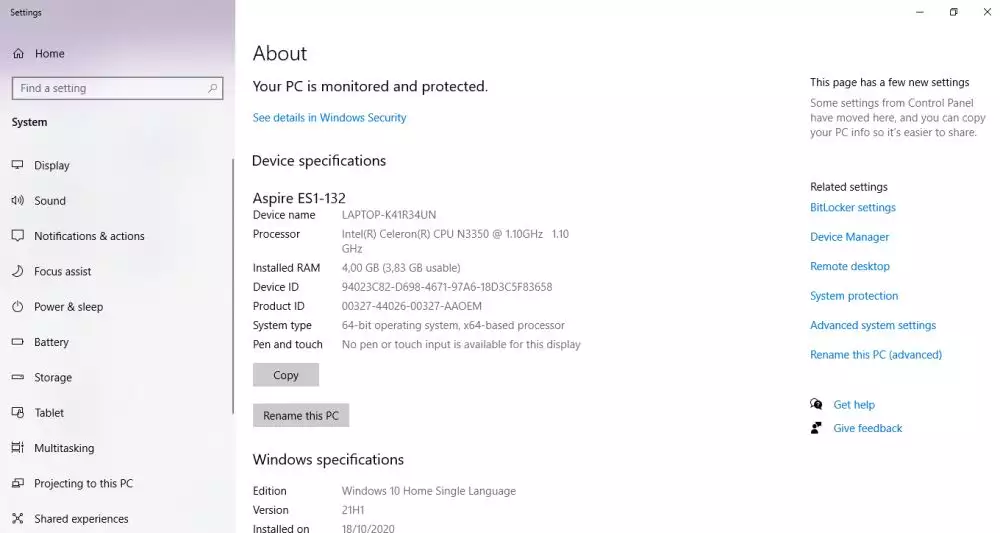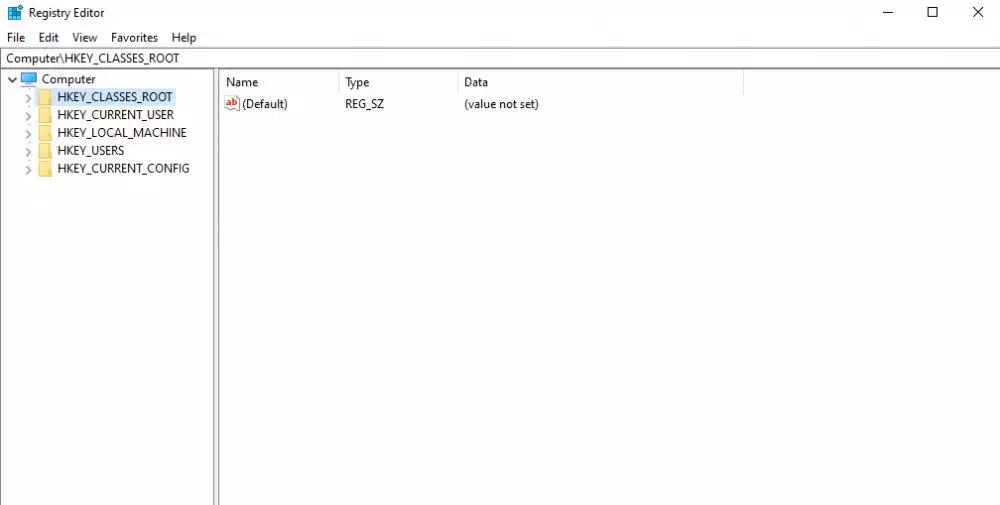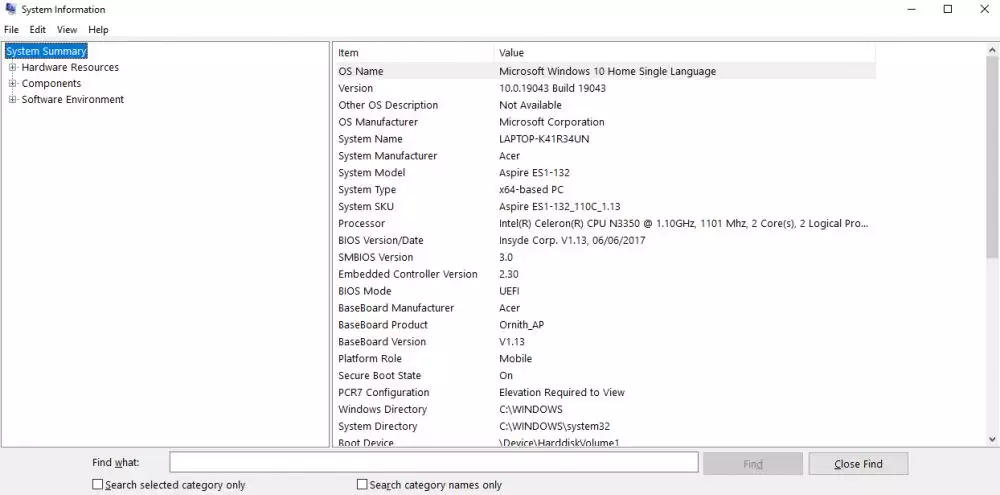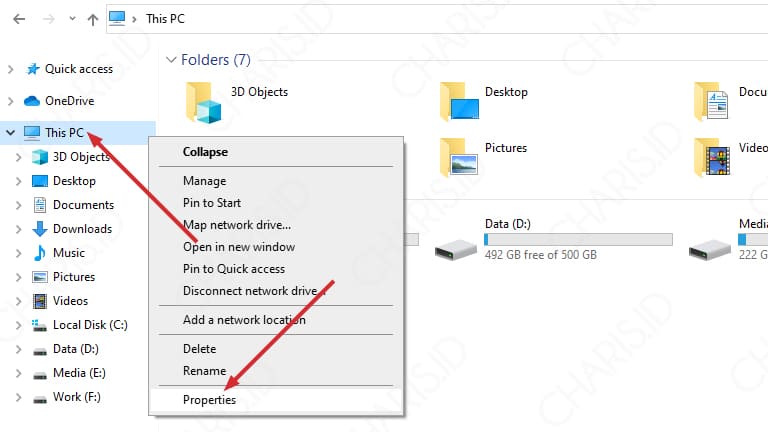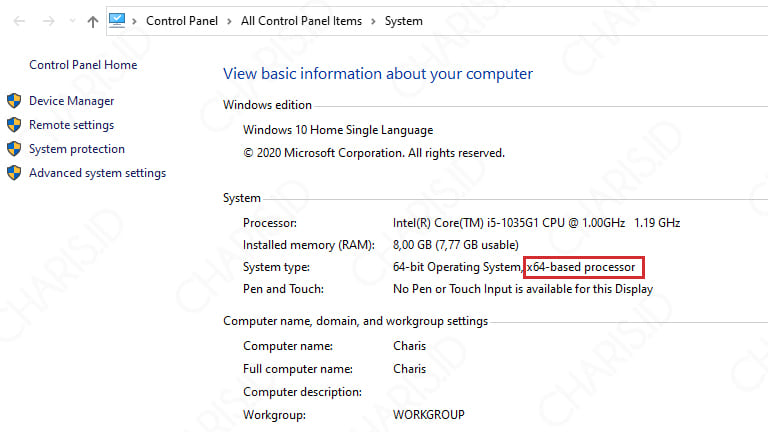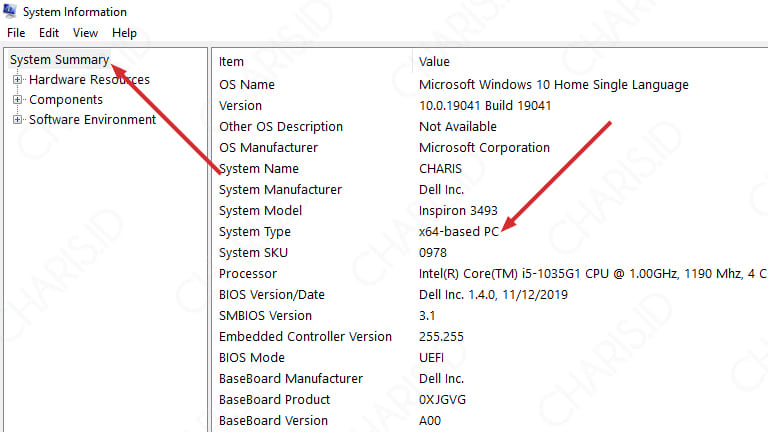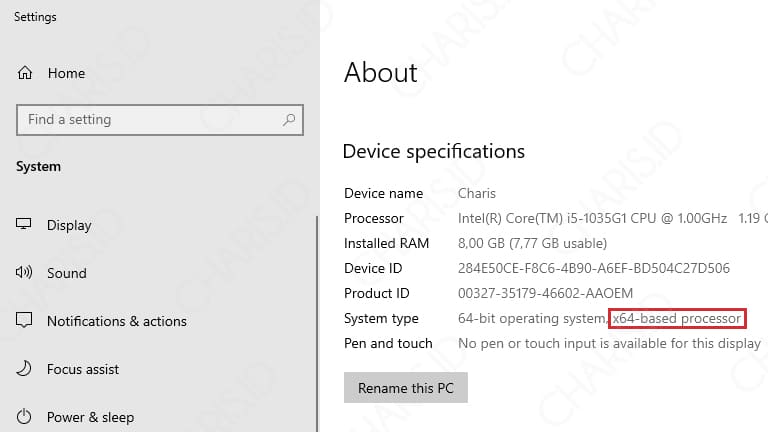Apakah Anda tengah mencari cara mengetahui bit laptop atau cara nonton tv di laptop. Sebetulnya metode dalam proses pengecekan itu memang cukup banyak. Mengetahui detail dari komputer ataupun PC memang penting karena dengan demikian bisa menyesuaikan dengan kebutuhan.
Apa Itu Bit?
Perlu Anda pahami, apabila bit ini merupakan sebuah singkatan dari binary digit atau bilangan biner. Istilah tersebut pertama kali muncul dan dikemukakan oleh seorang ilmuwan statistik pada tahun 1947 bernama John W. Tukey.
Bilangan biner seperti ini memang dikembangkan dari angka 1 dan 0 karena mewakili nilai logika. Artinya adalah satu itu memiliki makna true, on dan juga yes. Sedangkan untuk 0 sendiri memiliki makna false, no namun bisa juga yes.
Kombinasi bilangan biner seperti ini nantinya akan menjadi sebuah bahasa agar bisa melakukan komunikasi digital. Lalu pada akhirnya akan membentuk berbagai macam data seperti halnya huruf, dan lain sebagainya pada PC atau laptop.
Contoh dan Ulasan Singkat Fungsinya
Apakah Anda masih belum memahami bagaimana bit pada laptop ini bekerja. Sebetulnya terdapat contoh mengenai perhitungan dari kecepatan download dari suatu jaringan internet. Dengan adanya layanan kecepatan bandwidth kurang lebih sebesar 2 mbps.
Maka dapat diartikan apabila pada 1 mbps-nya adalah 1,024 kbps. Kemudian perhitungannya ialah 1,024 kbps x 2 = 2.048 kbps. Dengan demikian, nilai bit pada suatu laptop atau PC adalah 2.048 kbps tersebut. Apakah Anda sudah memahami sampai sini?.
Sedangkan fungsi yang dimiliki oleh bit pada laptop memang menjadi pengukur dari sebuah kecepatan ataupun media penyimpanannya. Entah itu dalam dunia komputer ataupun digital. Mungkin ini alasan kenapa banyak orang lebih suka mencari gadget dengan nilai bilangan biner cukup tinggi.
Penjelasan Singkat Mengenai Laptop Dengan 32 Bit dan 64 Bit
Hingga saat ini, sebagian besar orang itu melakukan aktivitas dengan menggunakan laptop titik biasanya gadget seperti ini memang mampu menunjang kegiatan entah itu untuk hiburan pembelajaran bahkan sampai dalam dunia bisnis sekalipun.
Agar bisa menjalankannya memang diperlukan sebuah program sangat mendukung. Jika menggunakan Windows maka akan memiliki dua sistem yaitu 32 bit dan juga 64 bit. Ketika melihat dari sisi performanya, maka tipe 64 bit ini punya kemampuan yang lebih baik ketika membandingkan dengan bawahnya.
Artinya, sistem 64 bit itu memang punya kemampuan menyimpan banyak kapasitas bahkan aksesnya pun lebih besar. Namun bukan berarti 32 bit sangat buruk ya, karena masih sangat bagus sekali untuk pekerjaan seperti pembuatan Excel atau cocok dalam penggunaan para siswa dan mahasiswa.
Aneka Ragam Cara untuk Pengecekan Bit Laptop
Setelah mengetahui beberapa penjelasan seperti di atas, maka selanjutnya yaitu tentang cara mengetahui bit laptop dengan berbagai macam metode. Nantinya Anda pun juga dapat memanfaatkan beberapa fitur pada elektronik dan tak perlu menggunakan aplikasi pihak ketiga.
- Cek Bit Melalui Control Panel
Pastinya Anda pun sudah tidak asing dengan yang namanya control panel ini bukan. Karena pastinya pada setiap laptop Windows akan memiliki fitur tersebut. Rupanya juga bisa menjadi tempat dalam pengecekan bit. Berikut ini merupakan step by step nya:
- Masuk ke kolam searching.
- Kemudian ketik control panel.
- Kemudian buka control panel.
- Segera pilih sistem and security.
- Kemudian ketuk bagian sistem.
- Di sini akan temukan informasinya.
- Pengecekan Bit Melalui Settings
Setiap laptop pasti memiliki menu setting, karena memiliki fungsi agar bisa mengatur beberapa hal yang memang dirasa tak sesuai. Namun rupanya bagian opsi tersebut mampu memudahkan para pengguna dalam pengecekan informasi bit pada masing-masing gadgetnya. Inilah informasinya:
- Ketuk pada tombol start.
- Ketik setting pada kolom searching.
- Setelah itu pilihlah sistem.
- Kemudian ketuk opsi about.
- Nantinya akan muncul informasi bit.
- Melalui Registry Editor
Registry editor juga menjadi salah satu fitur untuk membantu para penggunanya agar bisa mengetahui seberapa nilai bit yang dimiliki pada laptop masing-masing. Agar bisa menggunakan metode tersebut maka bisa langsung ikuti step by stepnya:
- Segera masuk ke menu start.
- Kemudian ketik registry editor.
- Masuk ke dalam opsi tersebut.
- Pilihlah bagian “HKEY_LOCAL_MACHINE,”
- Lalu buka bagian “HARDWARE.”
- Segera ketuk opsi description dan pilih sistem.
- Kemudian segera klik tulisan central processor.
- Segeralah pilih 0.
- Otomatis bisa mengetahui info pada bagian identifier.
- Cek Bit Dengan Pakai Run
Selanjutnya ada fitur run, biasanya pada bagian ini memang punya banyak fungsi. Salah satunya memang sering dipakai untuk mengecek but PC ataupun laptop. Lalu gimana ya stepnya, berikut ini merupakan langkah-langkahnya bagi pemula.
- Segera buka laptop masing-masing.
- Kemudian tekan logo Windows dan huruf R bersamaan.
- Segera masuk ke kolom searching.
- Ketik tulisan “msinfo32” pada kolom.
- Baru setelah itu OK.
- Langsung masuk ke bagian sistem summary.
- Tepatnya pada baris bertuliskan sistem type.
- Informasi pun muncul dengan sendirinya.
- Pemakaian Dari Command Prompt (CMD)
Tentunya anda sudah tidak asing lagi dengan yang namanya CMD atau punya kepanjangan sebagai command prompt. Pada fitur seperti ini memang memiliki banyak sekali fungsi, dan salah satunya yaitu mengetahui seberapa banyak bit dari laptop.
- Masuklah ke bagian menu start.
- Segera ketik command prompt di kolom searching.
- Kemudian ketik system info.
- Jangan lupa tekan enter.
- Lihat pada baris system type.
- Muncul informasi bitnya.
- Pakai System Properties
Perlu Anda pahami, untuk bagian cara seperti ini memang terbilang cukup mudah. Karena tentunya tak perlu lagi mengunduh aplikasi tambahan. Ini merupakan salah satu fitur pada Windows yang memiliki nama sistem properties. Tertarik bukan bagaimana cara pemakaiannya? berikut ini ulasannya:
- Masuklah ke bagian Windows Explorer.
- Klik kanan pada opsi this PC.
- Setelah itu pilihlah properties.
- Muncul beberapa spesifikasi laptop.
- Salah satunya adalah informasi bit.
- Prosesnya pun sudah selesai.
- Pemakaian Layanan System Information
Kemudian ada cara lain yang bisa Anda pakai yaitu dengan menggunakan sistem information. Termasuk ke dalam fitur bawaan dari Windows, tentunya di sana nantinya setiap pengguna bisa menemukan banyak informasi. Berikut ini merupakan taktik dalam pemakaiannya untuk mengecek bit laptop.
- Segera ketik sistem information.
- Cepat pada kolom pencarian Windows.
- Buka menu tersebut.
- Lalu klik opsi system summary.
- Masuklah ke bagian sistem type.
- Maka akan menemukan info bit.
- Pakai Layanan About Windows
Apakah Anda merupakan pengguna Windows 10? Pasti akan memanfaatkan fitur bawaan dengan nama about agar bisa mengecek bit laptop. Sebetulnya bisa menemukan layanan ini untuk seluruh varian Windows 10 pada pro ataupun home. Berikut ini merupakan step by stepnya:
- Langkah pertama buka pencarian pada Windows 10.
- Ketik kata kunci about.
- Segera tekan enter.
- Klik menu about your PC.
- Muncul jendela baru.
- Pilihlah bagian device specification.
- Maka akan temukan infonya.
- Penggunaan Dxdiag untuk Cek Bit
Sebetulnya sedikit berbeda dengan cara-cara di atas, pada metode ini lebih khusus untuk para pengguna OS. Namun meskipun demikian memang penting sekali dilakukan untuk orang-orang yang pengguna Windows 10 tapi ingin menginstal OS. Berikut ini merupakan caranya:
- Bukalah menu run.
- Gunakan tombol Windows + R.
- Ketik tulisan dxdiag.
- Setelah itu jangan lupa tekan Enter.
- Muncul jendela seperti gambar berikut.
- Informasi dari bet Windows terletak pada operating system.
Demikian sekilas informasi dari nasionalbisnis tentang cara mengetahui bit di laptop atau cara memperbaiki hardisk rusak dengan metode paling simpel dan bisa diikuti oleh pemula. Dengan adanya ulasan tersebut, semoga saja dapat membantu sebagian pengguna yang merasa kebingungan dan menjadi info bermanfaat.
 Berita Bisnis Nasional Kumpulan Berita dan Informasi Bisnis dari berbagai sumber yang terpercaya
Berita Bisnis Nasional Kumpulan Berita dan Informasi Bisnis dari berbagai sumber yang terpercaya