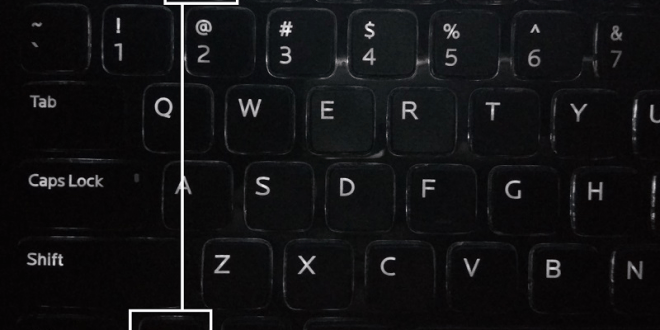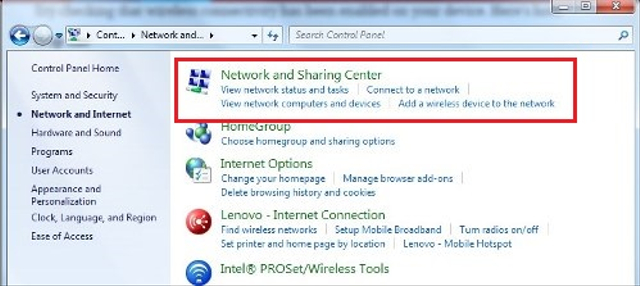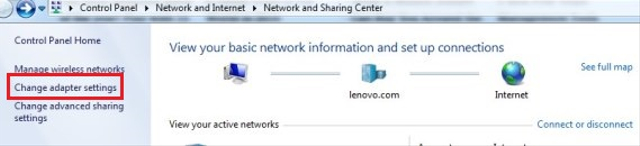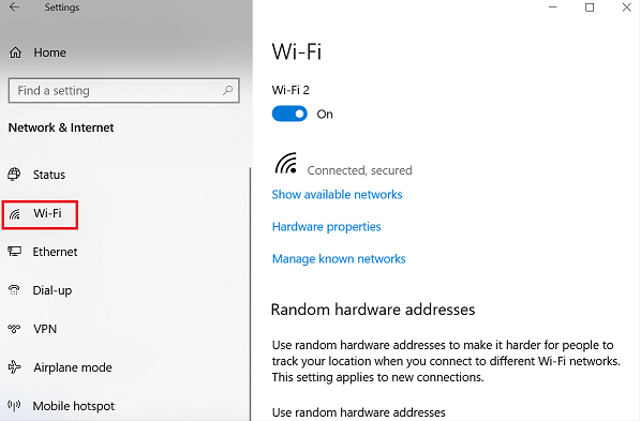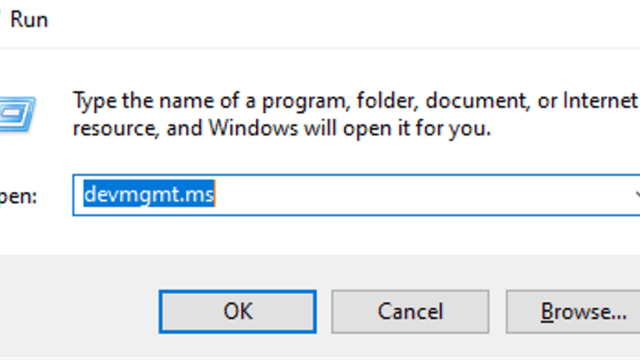Apakah tengah mencari cara memp\erbaiki wireless capability is turned off the windows atau cara menghapus cache windows. Hal seperti ini muncul karena bisa jadi sambungan dari nirkabel wi-fi. Sebab memang tidak memiliki perangkat yang tersedia untuk bisa terhubung.
Penjelasan Singkat Tentang Masalah Wireless Capability Is Turned Off
Perlu Anda pahami kemunculan dari kesalahan wireless capability is turned off itu pada umumnya terjadi ketika komputer mendeteksi jika adaptor nirkabel telah dinonaktifkan secara eksternal. Dengan demikian tidak bisa lagi menyala dengan sendirinya.
Sebetulnya problem ini sangat umum dan mungkin saja masih sangat berkaitan dengan banyak keadaan yang berbeda-beda. Contohnya, muncul karena memang pengguna tengah menjalankan diagnostik jaringan Windows saat episode terhubung ke internet.
Sedangkan masalah utama ialah perangkat dari nirkabel tersebut tengah dinonaktifkan. Mungkin bagi beberapa pemula tidak akan memahami dan bingung. Berikut adalah pembahasan tentang taktik untuk mengatasi masalah tersebut.
Beberapa Tahapan Cara Mengatasi Wireless Capability Is Turned Off
Beberapa tahapan yang bisa Anda ikuti untuk melakukan perbaikan wireless capability is turned off sebetulnya lumayan panjang. Itulah kenapa pastikan untuk memahami dari awal sampai akhir agar tidak ada step tertinggal.
- Hidupkan WiFi
Anda mungkin secara tidak sengaja akan menekan tombol fisik untuk bisa mematikan wi-fi ataupun kata-kata program yang sebetulnya telah nonaktif. Jadi ada cara untuk memperbaiki kapabilitas dan kabel dengan menekan satu tombol.
- Pastikan membuka laptop masing-masing.
- Cari keyboard yang khusus untuk wi-fi dan tekan.
- Kemudian wi-fi pun secara otomatis aktif kembali.
- Bisa juga pakai tombol FN + F2 pada keyboard.
- Jalankan Fitur Trouble Shooter
Langkah kedua Anda bisa menggunakan layanan trouble shooter yang memang merupakan sebuah fitur terbaik untuk mengatasi berbagai macam masalah. Gunakan teknik ini agar bisa atasi permasalahan wireless.
- Segera klik kanan pada ikon jaringan.
- Kemudian pilih troubleshoot problem.
- Kemudian ikuti segala petunjuk yang muncul pada layar nanti.
- Mengaktifkan Koneksi
Setelah tahapan tadi sudah Anda ikuti, maka berikutnya adalah proses dari mengaktifkan koreksi. Mungkin untuk beberapa laptop akan punya tampilan beda. Namun sebetulnya mengenai menu-menunya sendiri juga sama saja.
- Klik kanan pada ikon jaringan.
- Kemudian pilihlah menu open Network and internet sharing.
- Jika sudah ketuk bagian change adapter option.
- Tepatnya pada bagian change adapter setting.
- Segera klik kanan koneksi wi-fi.
- Jika sudah pilihlah opsi enable.
- Jika sudah segera restart untuk periksa apakah masalah sudah selesai.
- Menonaktifkan Allow The Computer To Turn Off This Device To Save Power
Apakah Anda sudah mengikuti seluruh tahapan seperti di atas? Apabila masih belum berhasil, maka bisa mencoba untuk mematikan bagian low the computer to turn off this device to save power. Jika belum tahu gimana caranya, inilah step by stepnya:.
- Pastikan untuk klik kanan pada opsi wi-fi.
- Setelah itu pilih menu properties.
- Jika sudah pilihlah opsi configure.
- Hilangkan ceklis pada allow the champiter to turn of this device to save power.
- Kemudian klik opsi oke.
- Segera restart komputer.
- Hidupkan Layanan Wifi dari Windows Mobility Center
Cara lain yang bisa Anda lakukan untuk atasi permasalahan itu adalah dengan menghidupkan layanan wi-fi tapi dari Windows mobility center. Jika belum pernah mencoba teknik ini, maka dapat segera mengikuti pembahasan berikut:
- Segera tekan tombol windows + x.
- Muncul menu dan pilihlah mobility center.
- Jendela mobility center terbuka dan nyalakan opsi on koneksi wi-fi.
- Segera melakukan restart pada laptop atau komputer.
- Aktifkan WiFi dari BIOS
Jika memang metode-metode seperti di atas masih saja belum berhasil, sepertinya perlu mengaktifkan wi-fi dari bagian BIOS. Jadi setiap pengguna laptop atau komputer harus masuk ke layanan tersebut lalu menetapkannya sebagai default. Berikut merupakan step lanjutannya:
- Setelah masuk sebagai default.
- Maka segera masuk ke bagian Windows mobility center.
- Lebih baik melalui control panel.
- Kemudian segera nyalakan atau mematikan wireless adapter.
- Otomatis pesan kesalahan tadi sudah berhasil dibenahi.
Teknik dalam Mengatasi Wireless Capability is Turned Off di Windows 7 dan 10
Setelah memahami beberapa teknik untuk mengatasi wireless capability is turned off. Maka akan lebih baik lagi jika ada cara lebih spesifik untuk sistem Windows 7 dan juga 10. Berikut ini adalah ulasan lebih lengkapnya:
- Atasi Wireless Capability Is Turned Off Pada Windows 7
Teknik pertama ini, merupakan sebuah taktik yang bisa Anda ikuti jika masih menggunakan sistem Windows 7. Bahkan step by step pun sangat terkenal simple dan pastinya bisa diikuti oleh setiap pemula.
- Segeralah masuk ke bagian menu start.
- Setelah itu ketuk opsi control panel.
- Pilihlah opsi Network and internet.
- Kemudian klik menu networking and sharing center.
- Berikutnya lihatlah sisi kiri layar.
- Setelah itu ketuk opsi change adapter setting.
- Lalu klik kanan tepat pada icon wireless connection.
- Segera ketuk enable.
Pada tahapan seperti ini memang memiliki fungsi agar nantinya jaringan pada wi-fi bisa terkoneksi ataupun terhubung dengan baik. Jika ingin mencobanya, maka langsung saja mengikuti seluruh setiap step tadi.
- Mengatasi Wireless Capability Is Not Off Pada Windows 10
Kemudian berikut ini merupakan metode-metode yang bisa Anda gunakan untuk mengatasinya jika muncul pada laptop atau komputer dengan sistem Windows 10. Jika mencoba, maka langsung mengikuti seluruh step by step berikut ini:
- Segeralah untuk klik tombol Windows pada keyboard.
- Kemudian masuklah ke bagian menu setting.
- Setelah itu ketuk bagian Network and internet dan klik ikon wi-fi.
- Segera ubah menjadi on untuk hidupkan koneksi wi-fi-nya.
- Tahapan Cek Power Management Settings Pada Wireless Network Adapter
Kemudian ada metode lain yang bisa Anda coba juga untuk pengguna Windows 7 ketika mengalami wireless capability is turned off. Pastikanlah untuk memahami hal-hal berikut ini agar bisa jadi alternatif.
- Segera tekan logo Windows + R bersamaan.
- Muncul jendela run.
- Setelah itu ketik saja ‘devmgmt.msc’ dan klik ‘OK’.
- Setelah itu klik salah satu koneksi pada bagian Network adapter.
- Sebanyak 2 kali pada salah satu koneksi.
- Kemudian untuk opsi power management, hilangkan ceklis Satu menu.
- Yaitu memiliki nama allow the computer the turn off with the voice to save power.
Memang betul pada tahapan ini memang hampir sama dengan proses yang ada di atas. Tapi akan ada pembeda, yakni memiliki kode perintah. Dengan demikian prosesnya akan jauh lebih simple dan bisa diikuti oleh setiap pemula.
Demikian sekilas informasi dari nasionalbisnis tentang cara mengatasi wireless capability is turned off atay atau cara mempercepat windows 7. Semoga saja ulasan tersebut bisa membantu Anda semua untuk mengatasi permasalahan itu ketika muncul.
 Berita Bisnis Nasional Kumpulan Berita dan Informasi Bisnis dari berbagai sumber yang terpercaya
Berita Bisnis Nasional Kumpulan Berita dan Informasi Bisnis dari berbagai sumber yang terpercaya