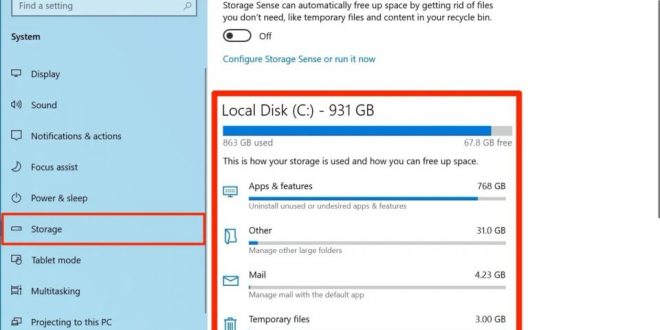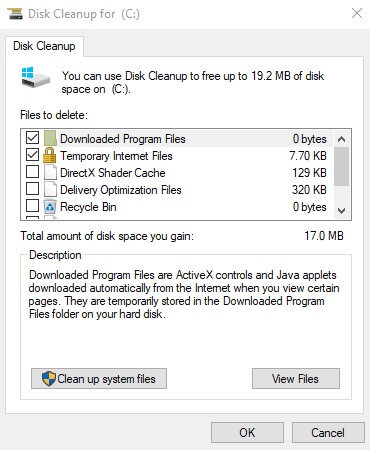Siapa yang menyangka, jika sistem Windows ini selama terpakai rupanya juga bisa punya cache. Dengan demikian perlu tahu gimana cara menghapus cache windows atau cara mengatasi laptop lemot agar perangkat berjalan dengan lancar. Ini juga termasuk ke dalam salah satu trik dalam merawat laptop maupun pc.
Apa Sebetulnya Itu Cache?
Cache ini merupakan lokasi penyimpanan data secara sementara yang berasal dari browser, web dan juga apk. Dengan demikian agar tak akan membuat loading pada laptop. Bisa dibilang termasuk ke dalam memori kecil dan amat penting atau baru diakses.
Data cache tersimpan pada media penyimpanan yang secara khusus mampu diakses oleh lokal klien dan bisa terpisah dari lokasi memori utama. Biasanya terpakai dalam CPU atau punya sebutan sebagai central processing unit.
Lalu juga aplikasi, browser web beserta sistem operasinya. Chace ini sendiri pun terpakai sebab pada media penyimpanan utama dan tidak bisa memenuhi permintaan dari sistem beserta apknya. Inilah kenapa dengan chace ini pun mampu kurangi waktu akses, lisensi dan peningkatan input output.
Aneka Ragam Cache dalam Windows
Pada laptop Windows sebetulnya terdapat beberapa jenis cache yang perlu diketahui oleh semua pengguna perangkat tersebut. Jadi sebelum memahami bagaimana cara penghapusan dari cache. Maka di bawah ini merupakan ulasan mengenai ragam tipe.
- Ada Windows 10 update cache, tipe seperti ini memang sering kali melakukan updating yang pada akhirnya membuat laptop menyimpan banyak sekali cache karena aktivitas tersebut.
- Kemudian ada Windows Store karena pastinya para pengguna kerap kali mengunduh suatu aplikasi melalui fitur tersebut.
- Kemudian juga ada cache dari theme file, biasanya akan muncul pada aplikasi yang telah terinstal melalui laptop.
- Setiap folder ataupun file dengan adanya gambar preview seringkali dikenal dengan nama thumbnail. Nantinya Anda dapat melihatnya melalui File Explorer dan perlu dihapus cachenya agar tak memenuhi memori.
- Kemudian ada sistem restore cache dan biasanya akan muncul dikarenakan pemulihan sistem.
- Kemudian terdapat DNS cache atau domain name System yang biasanya muncul karena para pengguna mengakses internet dengan memakai perangkat laptop.
- Sedangkan untuk terakhir itu merupakan web browser yang biasanya akan muncul dikarenakan aktivitas browsing beserta pengunduhan file melalui internet.
Beragam Metode Dalam Penghapusan Cache untuk Windows
Setelah mengetahui ternyata kaca ini mampu membuat perangkat lumut atau memiliki loading yang sangat lama. Sudah sepatutnya Sebagai pengguna laptop ataupun PC secara rutin bisa menghapusnya dengan menggunakan beberapa metode berikut ini.
- Teknik Dalam Menghapus Cache di Windows 10
Metode pertama dalam penghapusan cache pada Windows yaitu menggunakan tipe Windows 10. Karena secara otomatis juga mampu menyelesaikan permasalahan sistem operasi. Lalu performa dari laptop pun juga kian meningkat bahkan penyimpanan juga akan lebih lega.
Lebih baik bisa ikuti penjelasan stepnya berikut ini:
- Masuklah ke bagian kolom searching bar Windows 10.
- Ketik tulisan disk cleanup.
- Klik sebanyak 2 kali pada fitur tersebut.
- Kemudian ketik opsi drive C.
- Otomatis akan mulai kalkulasi cache.
- Segera centang pada temporary files, thumbnail, recycle bin.
- Segera klik clean Up system.
- Otomatis Windows menghitung berapa banyak memori.
- Jika data telah muncul maka klik oke.
- Muncul jendela peringatan.
- Segera ketuk opsi delete files.
- Teknik Dalam Menghapus Cache di Windows 11
Apakah Anda ini merupakan pengguna pelayanan Windows 11? Biasanya sudah dilengkapi dengan fitur bawaan storage sense. Nantinya bisa menghapus segala cache otomatis bahkan juga berkala. Anda sebagai pengguna bisa melakukan penentuan cache mana yang akan dihapus.
- Segera membuka menu setting.
- Baru setelah itu menekan Windows + i pada keyboard.
- Kemudian pilihlah opsi sistem.
- Klik saja pada storage.
- Lalu ketuk opsi storage sense.
- Segera aktifkan menu automatic user content clean Up.
- Segera pilih mana saja yang mau dihapus.
Kemudian perlu Anda pahami, opsi seperti ini tentunya mampu mengosongkan folder download, Recycle Bin dan lain sebagainya. Karena memang storage bisa beroperasi pada interval waktu yang sesuai dengan ketentuan. Baru kemudian bisa aktifkan run storage sense now.
- Proses Pembersihan Cache Browser Chrome dan Edge
Bagi beberapa orang jika menggunakan Windows tentunya pernah merasakan lemot ketika melakukan browsing. Rupanya itu semua dikarenakan begitu banyaknya cache browser Chrome dan edge yang telah tersimpan. Dengan demikian bisa langsung ikuti penjelasan penghapusannya.
- Buka aplikasi Chrome atau edge.
- Setelah itu takkanlah ctrl + shift + delete.
- Baru kemudian ketuk opsi cached image and files.
- Baru kemudian ketuk opsi clear data.
Perlu sekali Anda pahami, kalau sebetulnya pada browser edge itu bisa menghapus cacat secara otomatis ketika menutup aplikasinya. Jadi setelah tekan tombol ctrl + shift + delete maka bisa tekan tombol cancel. Kemudian klik opsi choose what to clear every time you close the browser.
- Menggunakan Fitur Location Cache
Windows 10 dan juga 11 biasanya punya sebuah fitur untuk menyimpan history lokasi sebagai cache. Nantinya Anda bisa menghapus dengan menggunakan menu setting. Sedangkan untuk cara-caranya sendiri masih belum dipahami oleh banyak orang. Langsung ikuti perjalanan berikut:
- Buka saja menu setting.
- Bisa juga langsung tekan tombol Windows + I.
- Lalu pilihlah opsi privasi and security.
- Tekan opsi location.
- Cari saja Location History.
- Baru setelah itu klik opsi clear.
- Proses Hapus Cache Pada Shortcut Windows+R
Proses penghapusan cache pada Windows juga bisa menggunakan sebuah fitur dengan nama shortcut Windows + R. Biasanya untuk teknik seperti ini sering terpakai bagi orang-orang yang memang suka cara simple.
- Langsung saja tekan tombol Windows + R bersamaan.
- Tunggu selama beberapa saat.
- Jendela orang pun muncul.
- Ketik tulisan “temp”.
- Baru kemudian tekan enter .
- Muncul jendela baru berisi file cache.
- Segera tekan tombol ctrl + a.
- Berguna untuk melakukan seleksi file.
- Segera tekan tombol delete.
- Otomatis file cache telah terhapus.
- Pemakaian Fitur Run Start
Sebetulnya untuk teknik seperti ini memang hampir sama stepnya dengan sebelumnya. Jadi cara penghapusannya sendiri pun harus memakai fitur dari Run. Nantinya sama-sama menggunakan Windows pada masing-masing laptop.
- Segera klik tombol start Windows menu.
- Kemudian pilihlah opsi all apps.
- Kemudian ketuk opsi Windows system.
- Segera klik tombol Run.
- Ketik saja %temp%, setelah itu tekan tombol enter.
- Tunggulah folder baru muncul dan klik cache.
- Tekan delete untuk hapus file.
- Penghapusan Melalui Setting
Terdapat sebuah cara yang bisa Anda coba untuk menghapus cache pada Windows laptop yaitu melalui aplikasi setting. Caranya pun cukup simpel Bahkan tak butuh waktu banyak. Jadi, langsung saja ikuti penjelasan berikut ini:
- Ketuk pada menu start Windows.
- Ketik pada kolom pencarian, storage setting.
- Buka storage setting.
- Baru setelah itu memilih opsi temporary files
- kemudian pilih opsi file cache.
- Klik saja tombol remove untuk hapus file cache.
- Pakai Layanan Recycle Bin
File cache juga bisa anda temukan dengan menggunakan layanan Recycle Bin. Termasuk ke dalam salah satu fitur software bawaan dari Windows. Maka sudah bisa dipastikan nantinya bisa menemukan banyak sekali berkas-berkas yang telah terhapus.
- Segeralah klik kanan pada opsi recycle bin.
- Kemudian ketuk pilihan kosongkan recycle bin.
- Seluruh file cache pun telah terhapus.
Itulah sekilas informasi dari nasionalbisnis tentang bagaimana cara menghapus cache Windows atau cara mengembalikan file yang terhapus di laptop . Semoga dengan adanya ulasan tersebut bisa memberikan banyak manfaat untuk Anda semua.
 Berita Bisnis Nasional Kumpulan Berita dan Informasi Bisnis dari berbagai sumber yang terpercaya
Berita Bisnis Nasional Kumpulan Berita dan Informasi Bisnis dari berbagai sumber yang terpercaya