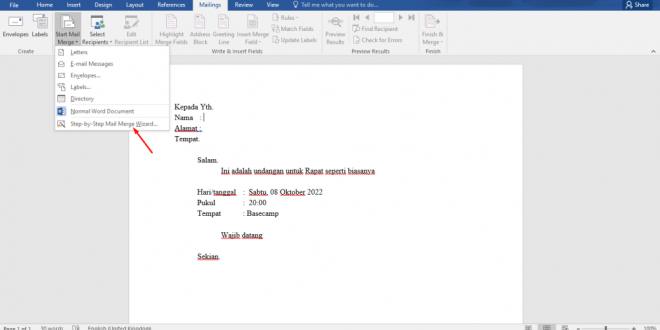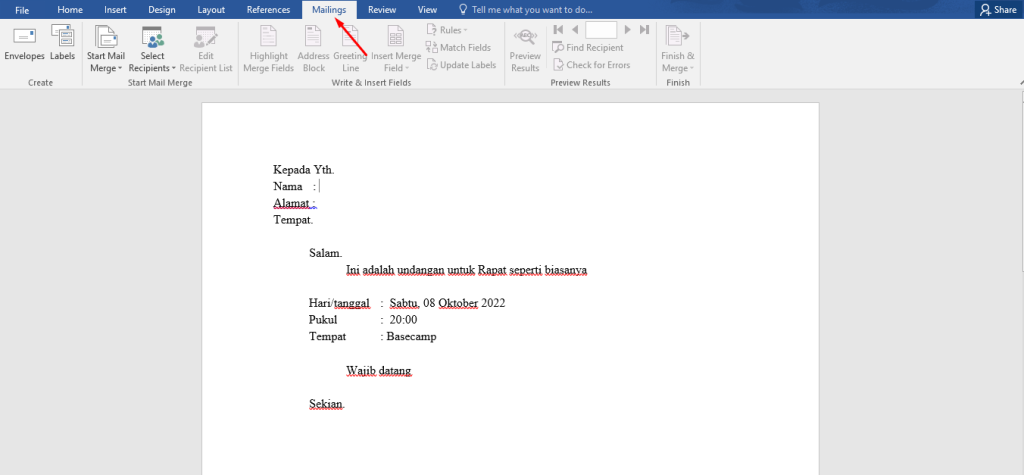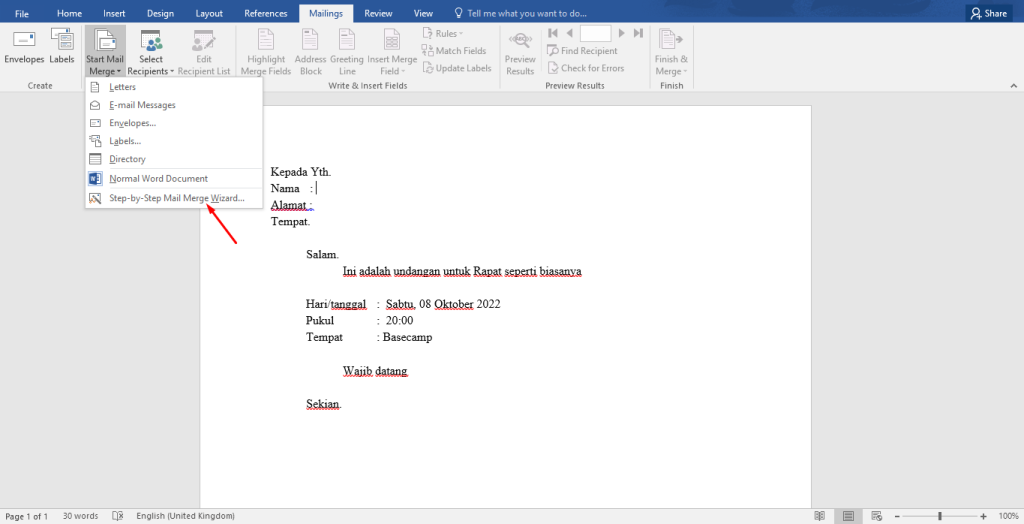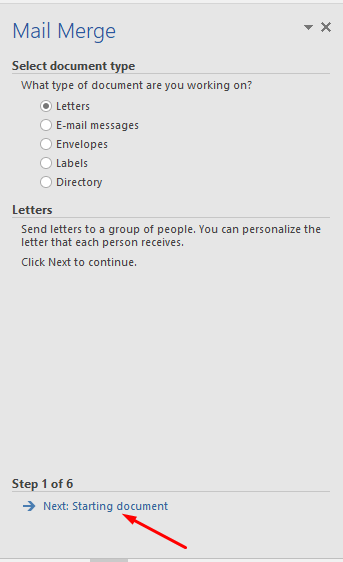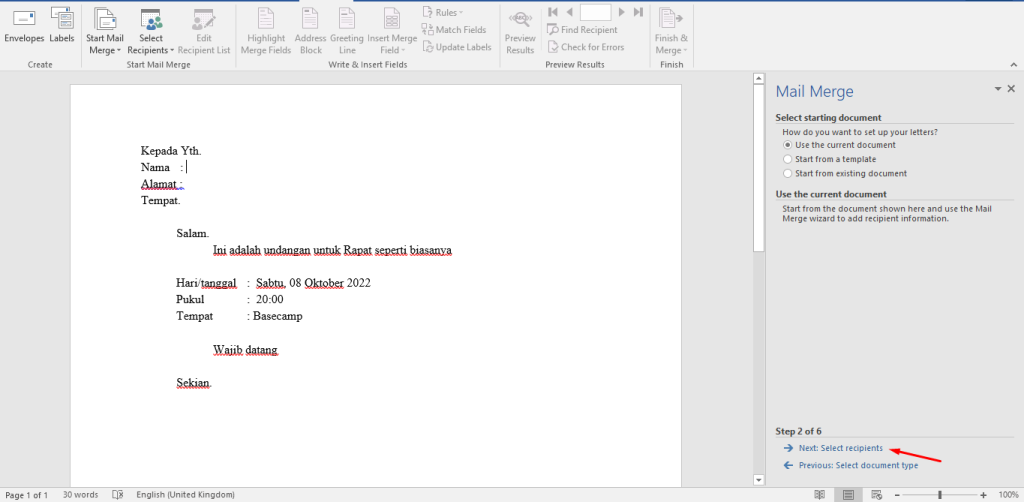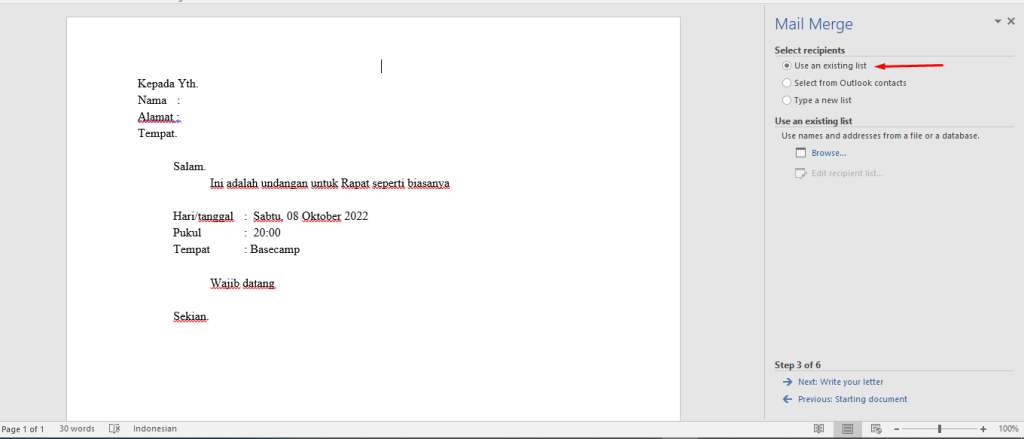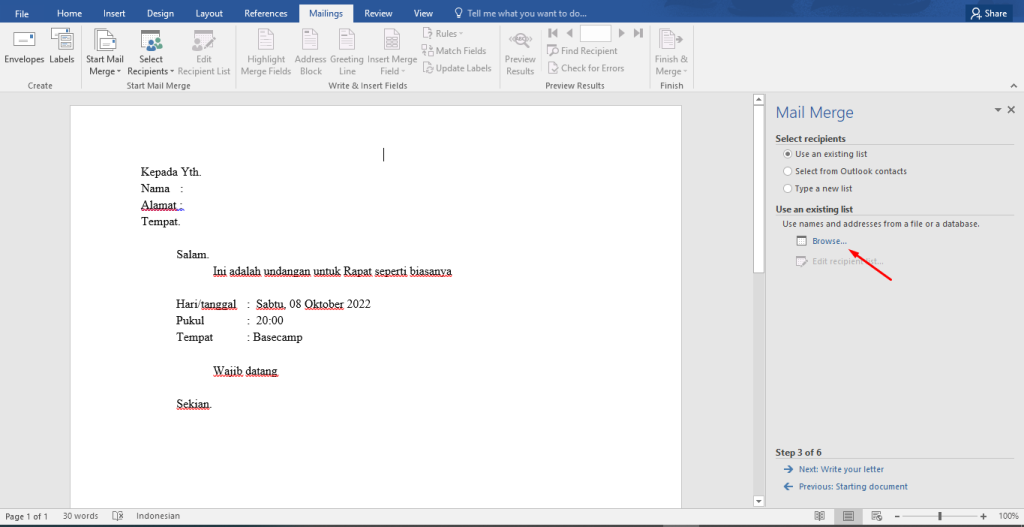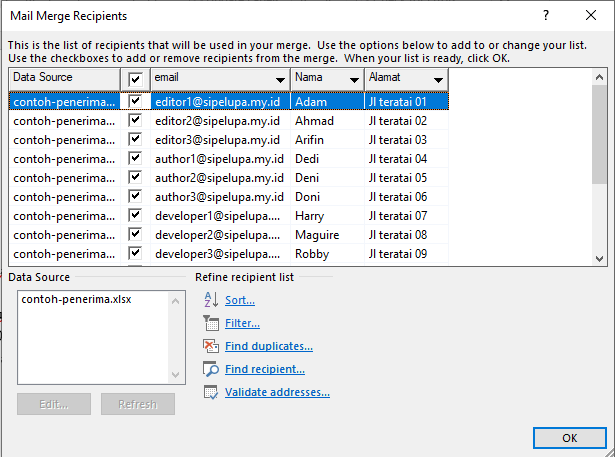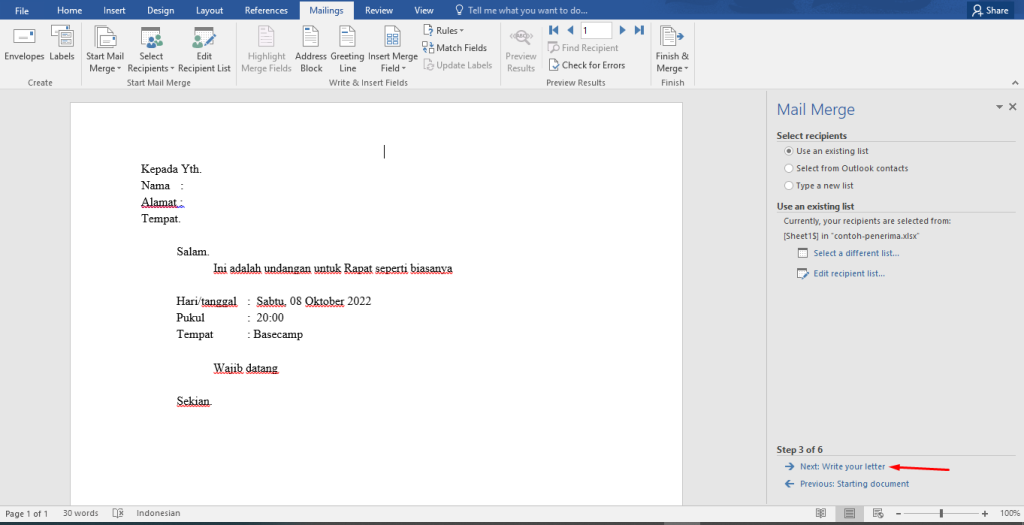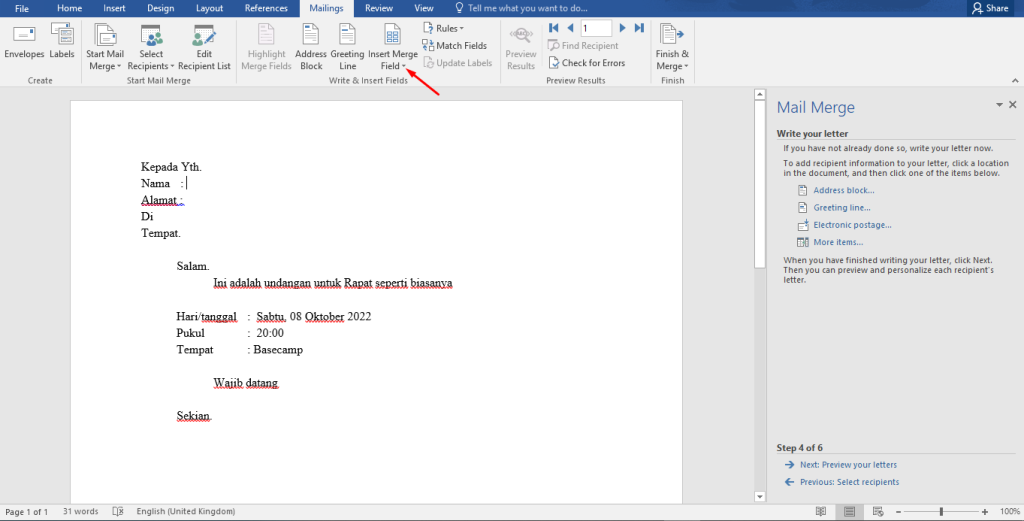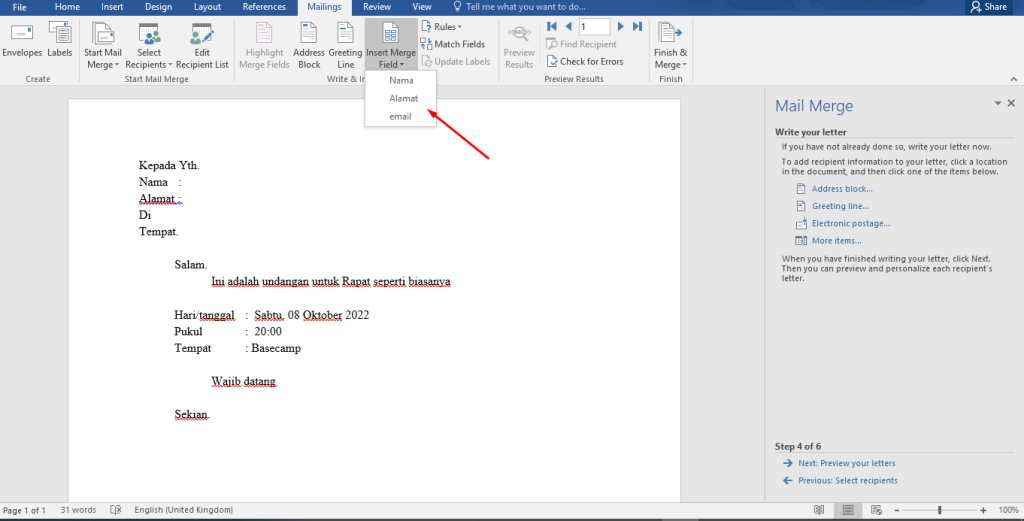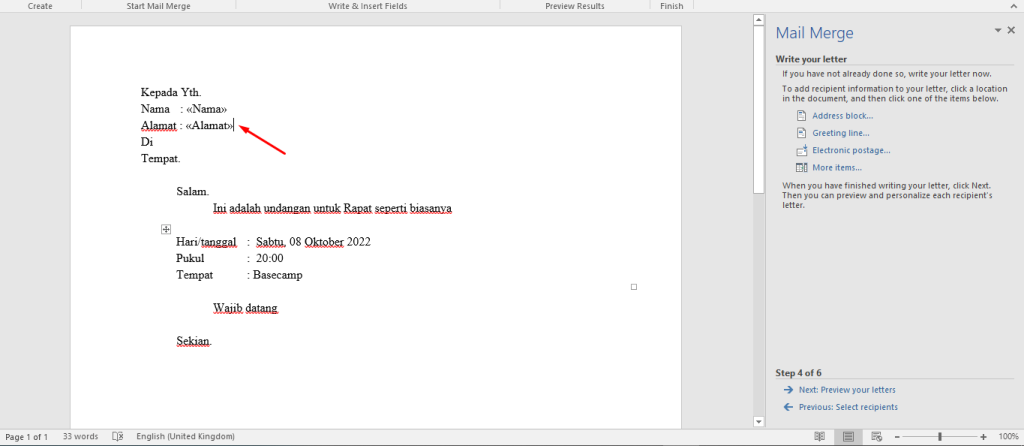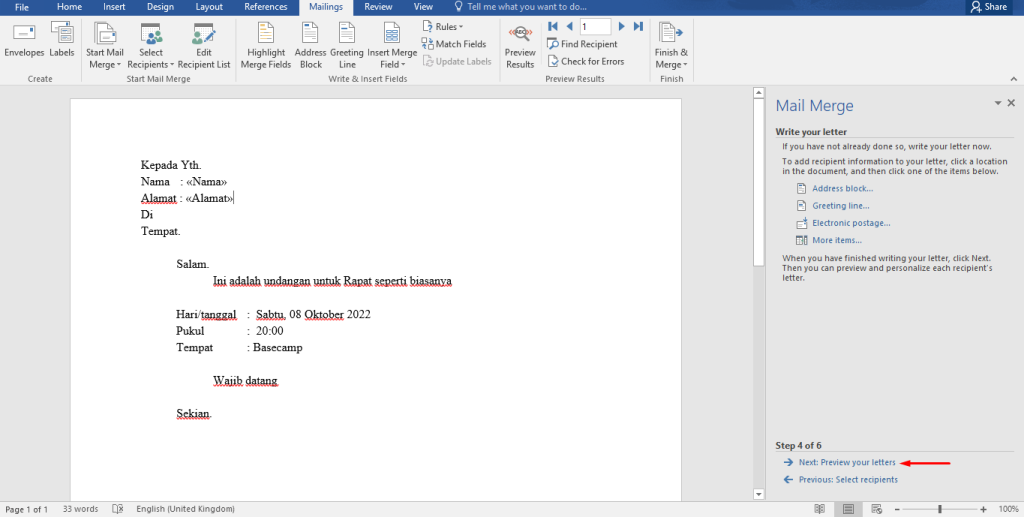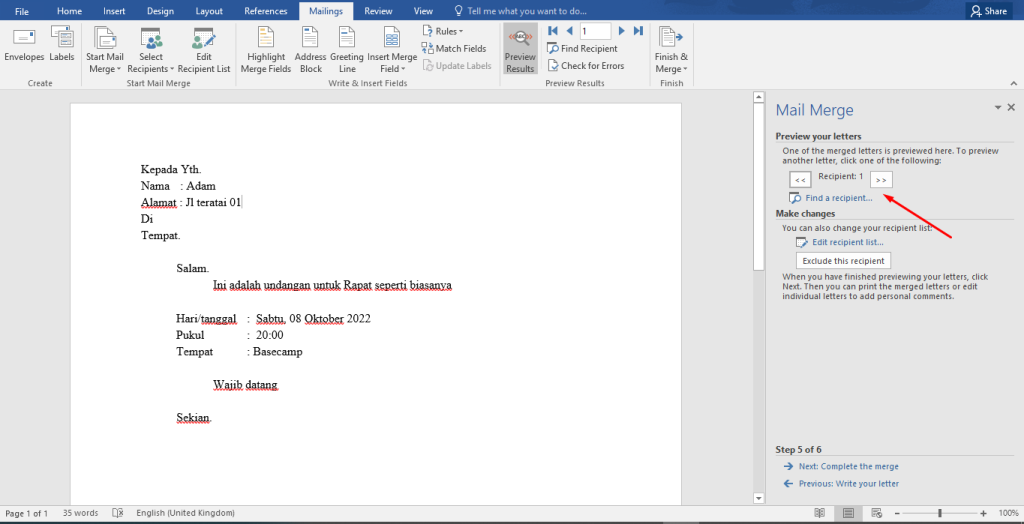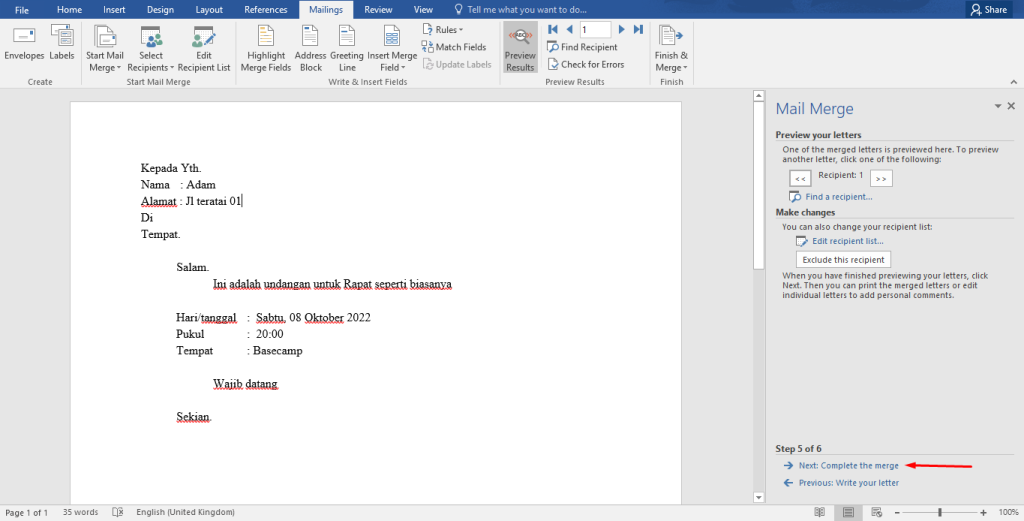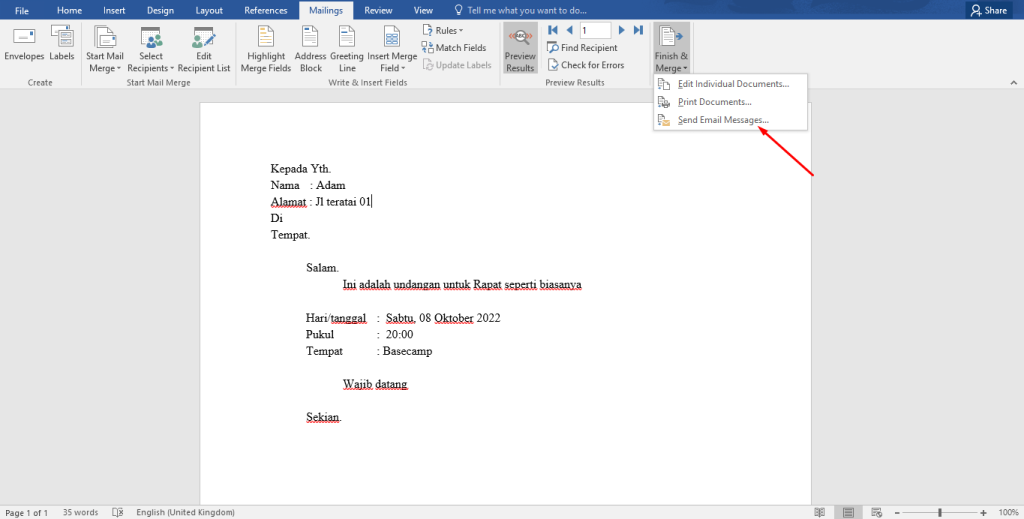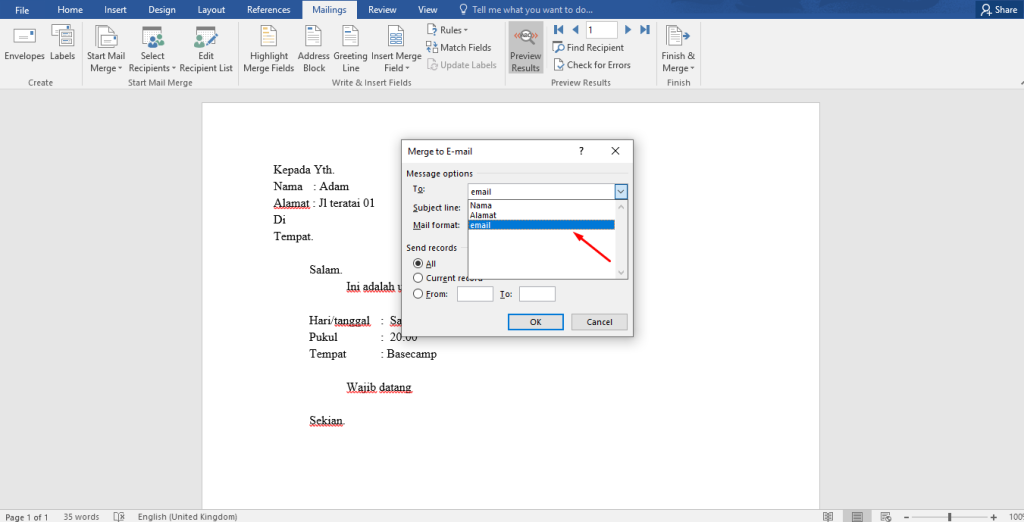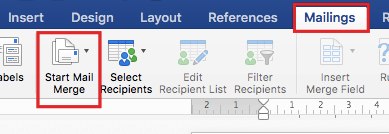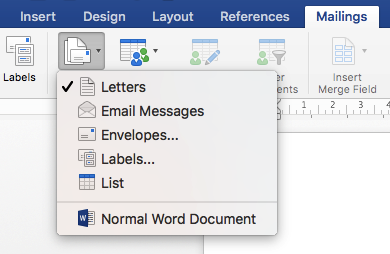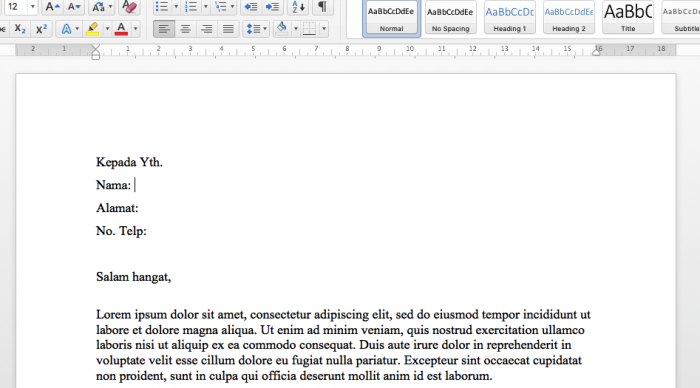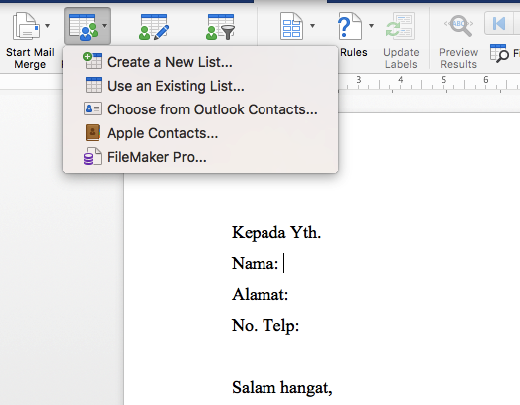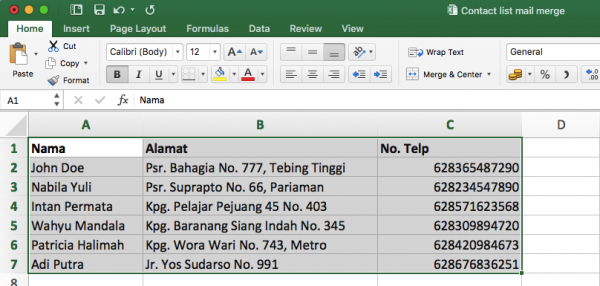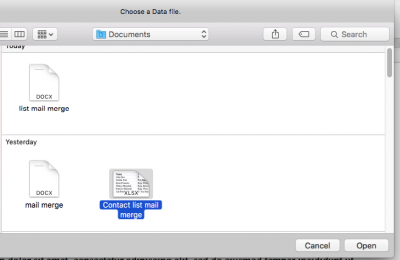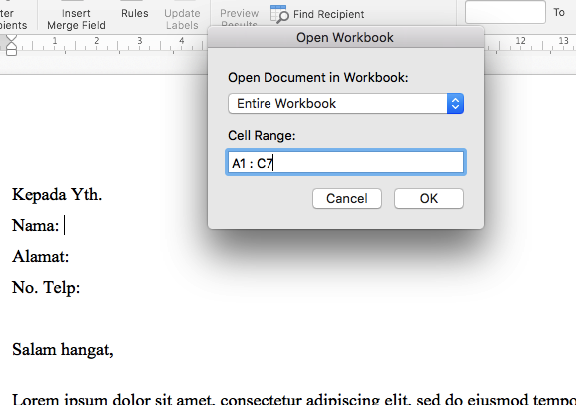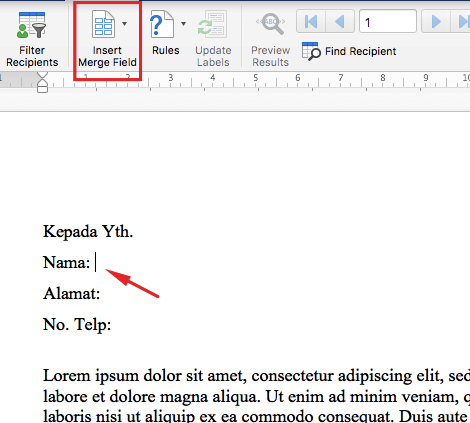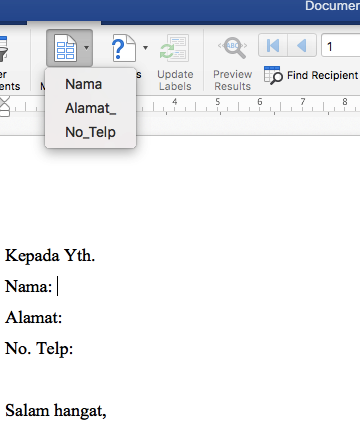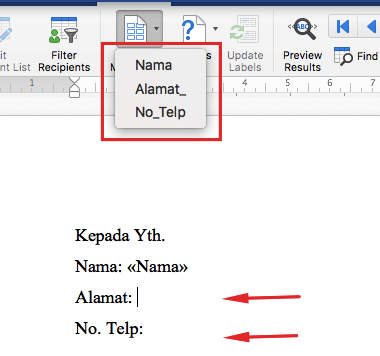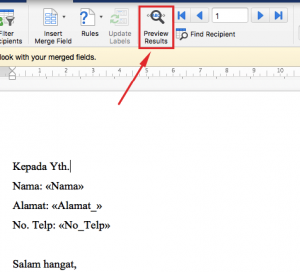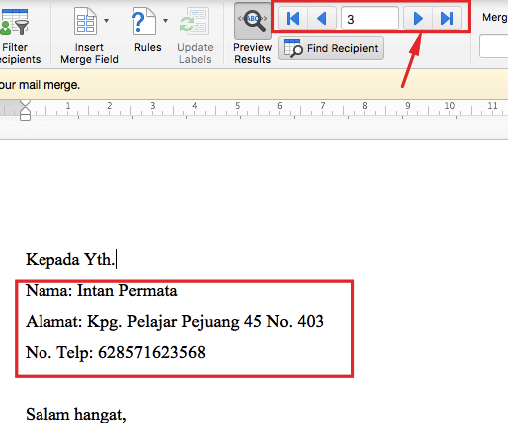Apakah Anda pernah mengetahui bagaimana cara membuat mail merge atau cara membuat bagan di word? Pada beberapa perusahaan pasti punya bayak fungsi. Namun sebetulnya jika memiliki fungsi yang cukup membantu untuk inflasi tertentu seperti sekolahan dan lain sebagainya.
Apa itu Mail Merge?
Beberapa orang tentu masih dalam memahami apa sebetulnya mail merge. Sebetulnya termasuk ke dalam salah satu fitur yang ada di Microsoft Word dan komunikasi untuk pembuatan surat, undangan bahkan dokumen dengan waktu lebih singkat.
Penggunaan dari fitur ini mampu membuat aktivitas pengiriman undangan lebih ringkas. Karena sudah tidak membutuhkan lagi proses pembuatan surat atau undangan secara satu persatu untuk seluruh penerimanya.
Namun sebetulnya mail merge juga masuk ke dalam salah satu fitur yang punya fungsi untuk pembuatan banyak hal. Yaitu dinilai seperti dokumen seperti newsletter, katalog, sertifikat, invoistation dan masih banyak lagi.
Ulasan Fungsi-fungsi dari Mail Merge
Sesuai dengan definisinya fungsi utama dari mail merge ini sendiri tentu mampu memudahkan seluruh penggunanya untuk mengirimkan undangan ataupun email dalam jumlah cukup banyak. Nantinya setiap pengguna pun tak perlu lagi mengisi satu persatu informasi pertanyaan.
Pada saat memakai fitur mail merge, pembuatan dokumen ini memang akan lebih efektif dan terbilang efisien. Bahkan nantinya pun mampu melakukan penghematan banyak waktu dan tenaga sekaligus.
Inilah Trik Dalam Membuat Mail Merge
Apabila Anda merupakan pengguna dari Microsoft Word 2019 maka tidak perlu cemas karena fitur seperti ini sebetulnya cukup gampang sekali untuk diikuti segala macam triknya. Namun sebelum itu pastikanlah untuk menyiapkan dokumen beserta data-data yang mendukung.
- Tahapan Pertama Pembuatan Mail Merge
Seperti penjelasan sebelumnya jika dokumen ataupun data pendukung ini nantinya akan dicantumkan pada informasi alamat email. Jika sudah, maka bisa mengikuti step by step untuk tahapan pertama berikut ini:
- Silakan membuka file dokumen undangan yang telah dibuat.
- Setelah itu menuju ke menu mailings.
- Klik opsi drop down tepat pada start mail merge.
- Dengan demikian, klik saja opsi step by step mail merge wizard.
- Maka akan muncul jendela mail merge.
- Anda harus memilih dokumen type lalu klik next starting dokumen.
- Muncul jendela baru, ketuk opsi use current document.
- Lalu segeralah untuk klik next, select resipiens.
- Berfungsi untuk memilih list akun penerima dokumennya.
- Tahapan Kedua Pembuatan Mail Merge
Setelah tahapan seperti tadi sudah Anda ikuti dengan baik maka langkah berikutnya pastikanlah melakukan pengisian informasi dari penerima dokumen yang akan dikirimkan tersebut. Biasanya file itu memiliki bentuk spreadsheet.
- Segera memilih opsi use and exiting list.
- Bertempatkan pada bagian select recipiens.
- Lalu klik browse untuk memilih dokumen data.
- Muncul data dokumen, klik Oke jika sesuai.
- Klik next agar bisa melanjutkan penulisan dan pengiriman.
- Lakukanlah edit pada dokumen yang akan dikirim.
- Pastikan isi nama dan alamatnya.
- Untuk checking informasi, arahkan kursor ke lokasi pengisian.
- Setelah itu ketuk insert merge field.
- Muncul list field pada file dokumen data.
- Silakan pilih saja field yang paling sesuai.
- Maka akan muncul karakter seperti gambar ini.
- Tahapan Ketiga Pembuatan Mail Merge Untuk Pengiriman
Tahapan pertama dan kedua tadi sudah Anda ikuti dengan baik maka langkah berikutnya yaitu proses ketiga. Termasuk ke dalam langkah lanjutan paling krusial dan perlu sekali diikuti oleh setiap pemula.
- Klik next ketika sudah input field merge.
- Berguna untuk lihat tampilan dokumennya.
- Segera lakukan preview untuk setiap dokumen.
- Hanya perlu klik tanda “>>” pada sidebar kanan.
- Jika sudah sesuai segera klik complicated untuk sesuaikan proses mail merge.
- Langkah berikutnya ialah melaksanakan proses pengiriman email.
- Opsi finish and merge segera diklik.
- Lalu ketuk bagian send email messages.
- Lalu pilih saja field yang berisikan list akun email.
- Lalu segera tulis subjek email yang akan dikirim dan klik oke.
Nantinya proses dari pengiriman email seperti ini akan dilakukan dengan cara default account email. Karena memang sudah ter-setting pada aplikasi mail client Outlook kepada komputer. Cukup menghemat waktu bukan.
Tutorial Pembuatan Mail Merge Pada MS Word 2015
Jika sebelumnya pembahasan dalam pembuatan mail merge itu untuk Microsoft Word tahun 2019. Namun berikut ini cocok sekali dipakai oleh ms Word 2015. Kemudian telah dijamin pula jika seluruh prosesnya juga gampang dan mudah sekali untuk dipahami.
- Segeralah membuka opsi mail merge di Word.
- Pilih jenis format dokumen yang ingin dibuat.
- Entah itu format surat, email dan lain sebagainya.
- Melakukan pembuatan naskah dokumen pada worksheet.
- Jika ingin buat surat dengan format berikut.
- Setelah trap selesai masuk ke menu mailings lagi.
- Lalu klik opsi select recipients.
Dalam hal ini, setiap pengguna bisa memilih recipients dari daftar yang sudah terbuat sebelumnya. Yaitu dalam format file Excel, Outlook contact list ataupun text files. Dengan cara klik saja use an existing list. Tapi jika belum punya file data source bisa klik create a new list.
Tutorial Kedua Buat Mail Merge di Microsoft Word Tahun 2015
Tutorial pertama tadi sudah Anda lalui dengan baik, maka masih ada langkah lanjutan untuk pembuatan merek-merek Microsoft Word tahun 2015. Agar lebih mudah memahaminya dan langsung aja ikuti step by step ini:
- Jika sudah punya file data source, segera klik use and existing list.
- Kemudian pilihlah file Excel paling sesuai.
- Klik saja opsi open.
- Muncul dialog box Open workbook.
- Nantinya Anda bisa pilih dokumen dalam entire workbook.
- Bisa juga hanya pilih sheet tertentu.
- Lalu klik menu drop down Open document in workbook.
- Lalu tentukan Cell range pada file
Kemudian perlu Anda pahami untuk penulisan dari cell range ini akan menggunakan simbol ( : ), memiliki makna sampai. Jadi contoh untuk tulisannya sendiri yaitu seperti Range A1 : C7, artinya cell A1 sampai C7. Baru setelah itu, langsung klik OK.
Tutorial Ketiga Pembuatan Mail Merge MS Word 2015
Saat segala sesuatunya sudah ada penuhi dengan baik hingga tahapan kedua, maka tutorial ketiga ini penting sekali untuk Anda ikuti juga. Maka lebih baik segera simak ulasan berikut agar segera bisa membuat mail merge:
- Atur tata letak data dan naskah.
- Segera klik sub menu insert merge field.
- Ketuk opsi paling sesuai dengan keinginan.
- Contohnya ingin memasukkan data nama.
- Tampilan akan muncul seperti berikut, dan ulangi lagi prosesnya untuk isi data.
- Otomatis muncul pada worksheet.
- Lakukan pengecekan hasil naskah dokumen, klik preview result.
- Hasilnya muncul seperti berikut.
- Hasil data lainnya bisa dicek dengan klik simbol next pada menu preview results.
- Klik sub menu finish and merge pada menu mailings.
- Muncul 3 menu.
Ketika menu yang akan Anda ketahui yaitu edit individual dokumen untuk simpan file baru. Lalu ada print dokumen dan berfungsi untuk mencetaknya, sedangkan ketiga yaitu send email message agar bisa mengirimkan file tersebut pada format email.
Demikian sekilas informasi dari nasionalbisnis tentang bagaimana cara membuat mail merge atau cara membuat watermark di word dengan tahapan paling gampang dan simple tanpa butuh banyak waktu. Cocok sekali dilakukan oleh pemula yang baru saja masuk ke dalam dunia kerja.
 Berita Bisnis Nasional Kumpulan Berita dan Informasi Bisnis dari berbagai sumber yang terpercaya
Berita Bisnis Nasional Kumpulan Berita dan Informasi Bisnis dari berbagai sumber yang terpercaya