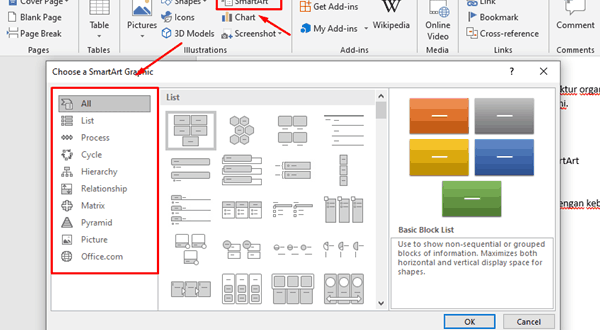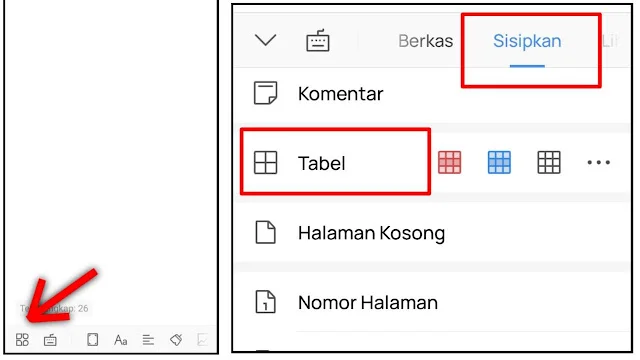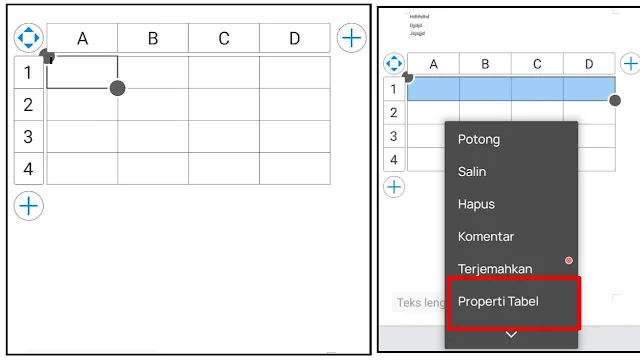Apakah Anda pernah memiliki tugas yang harus membuat beberapa bagan-bagan. Dengan demikian pastikanlah untuk memahami bagaimana cara membuat bagan di Word atau cara membuat flowchart di word dengan memiliki tampilan rapi serta mudah dipahami oleh seluruh pembacanya.
Penjelasan Singkat Mengenai Bagan pada Microsoft Word
Perlu Anda pahami, pada Microsoft Word itu memiliki fungsi untuk membuat dokumen teks bahkan menyisipkan gambar. Namun ada fungsi lain yaitu dalam pembuatan bagan dan punya fungsi untuk melengkapi tulisan.
Bahkan seringkali saat pembuatan proposal, skripsi, bahkan laporan-laporan keuangan dalam perusahaan akan juga tersisipkan bagan tersebut. Tentu saja memiliki tujuan agar semakin mempermudah pembaca ketika memahami datanya.
Uniknya lagi adalah ketika Anda memutuskan untuk membuat pakan melalui Microsoft Word maka tak akan membutuhkan aplikasi ketiga. Entah itu untuk struktur organisasi maupun data pendukungnya dan bisa dipastikan sangat mudah serta.
Beragam Metode Pembuatan Bagan pada MS Word
Intinya tanpa perlu membuka program lain, Microsoft Word ini sendiri sudah punya fitur untuk menyisipkan bagan entah itu dari diagram ataupun grafik. Hanya saja beberapa pengguna masih belum memahami step by step dalam penyisipannya.
- Metode Pembuatan Bagan Organisasi di Microsoft Word
Perlu Anda ketahui penyisipan dari bagan ini sebetulnya bukan hanya bisa untuk membuat struktur organisasi saja. Namun seringkali terpakai untuk pembuatan mind map agar nantinya ide-ide atau kreasi bisa mudah dipahami oleh seluruh pembaca.
- Segeralah membuka aplikasi MS Word.
- Pilihlah osi insert pada bagian atas.
- Kemudian ketuk opsi smart art.
- Nantinya muncul banyak pilihan desain.
- Segera tentukan yang bisa sesuai dengan kebutuhan.
- Pada pembuatan struktur organisasi klik hierarchy.
- Kemudian pilihlah desain paling disukai.
- Jika bagan sudah muncul pada lembar kerja.
- Segera menulis nama-nama.
Setelah segala trik seperti di atas sudah Anda ikuti, maka masih ada setiap lanjutan yang perlu berlanjut hingga proses pembuatan bagan selesai. Langsung saja mengikuti penjelasan berikut ini:
- Segeralah klik add shape untuk tambah kotak bagan.
- Atur pada sebelah kotak untuk menambahkannya.
- Klik menu text untuk menulis nama-nama dalam struktur.
- Atur juga warna, desain beserta format tulisan.
- Pastikanlah membuat bagan semenarik mungkin.
Kemudian perlu Anda pahami pula, dalam struktur organisasi itu sebetulnya tidak semua garis memakai garis lurus. Agar lebih menarik perhatian gunakan saja garis berliku ataupun putus-putus karena tampilannya akan lebih keren.
- Teknik Dalam Membuat Diagram Batang, Grafik, atau Lingkaran Via Word
Selain membuat bagan untuk struktur organisasi, sebetulnya ada bentuk lain yaitu seperti diagram ataupun grafik. Mengenai tipe seperti ini memiliki fungsi untuk tampilkan data secara lebih jelas. Karena biasanya ketika berbentuk tabel susah sekali menulis info penurunan atau kenaikan.
- Bukalah aplikasi Microsoft Word.
- Pada bagian atas file klik opsi insert.
- Kemudian masuklah ke bagian chart.
- Tentukan saja bagan sesuai keinginan.
- Contohnya dari diagram batang garis atau lingkaran.
- Segera saja mengisi tabel Excel sesuai dengan data.
Sebagai catatan penting untuk setiap pengguna, pada gambar di bawah ini yang sudah ditandai dengan nomor 1 hingga 4 memiliki fungsinya tersendiri. Pertama adalah pengatur layout diagram, kedua pilih apa saja informasi bagan, ketika setting desain, keempat yaitu edit poin-poin.
Cara Membuat Tabel di WPS Office
Bagi beberapa pelajar ataupun mahasiswa pasti tak melulu membawa laptop saat bepergian. WPS office ini merupakan tampilan yang sangat familiar dengan Microsoft office. Dengan demikian bisa pula melakukan pembuatan bagan melalui smartphone jika punya waktu cukup mepet.
- Tutorial Pertama Pembuatan Tabel atau Bagan Melalui WPS office
Seperti yang telah teruraikan tadi, apabila cara membuat bagan di Word memakai layanan WPS office itu lebih gampang. Jika saja Anda tidak mau repot-repot membawa laptop ke manapun. Sedangkan untuk tutorial pertamanya bisa mengikuti ulasan berikut ini:
- Langkah pertama bukalah aplikasi WPS office pada smartphone.
- Kemudian segera membuka dokumen yang ingin tambah tabel
- Segera ketuk ikon kotak-kotak pada pojok bawah kiri.
- Jika sudah langsung saja memilih opsi sisipkan.
- Segera saja memilih opsi tabel.
- Kemudian atur jumlah baris kolomnya.
- Pastikan menyesuaikan dengan poin-poin yang mau dimasukkan.
- Segera setting gaya tabel agar lebih menarik.
Setelah tahap pertama tadi sudah Anda ikuti dengan baik maka akan ada tutorial lanjutan dalam pembuatan bagan melalui smartphone dengan aplikasi WPS Office. Setelah melakukan setting dari gaya tabel otomatis sudah sukses terbuat, jadi ikuti langkah-langkahnya:
- Silakan saja memasukkan seluruh data.
- Edit tabel dengan memilih sel atau kolom.
- Setelah itu ketuk properti tabel.
- Atur saja menu gaya tabelnya.
- Proses pun sudah selesai.
Perlu Anda pahami fitur yang ada pada WPS Office itu memang tidak akan kalah menariknya dengan Microsoft Word. Nantinya semua pengguna mampu melakukan setting untuk kolom dan baris kan menyesuaikan jumlahnya. Meskipun cukup ribet karena harus pakai HP dengan layar kecil.
Aneka Ragam Bagan pada Microsoft Word
Setelah mengetahui beberapa cara dalam pembuatan bagan pada Word bahkan WPS Office melalui smartphone. Maka alangkah baiknya memahami juga apa saja jenis-jenis dari bagan yang bisa digunakan untuk membantu proses pembuatan data-data penting agar mudah memahaminya.
- Bagan Bentuk Pohon
Pertama merupakan bagan pohon yang juga seringkali dikenal sebagai bagan organisasi. Umumnya akan terpakai untuk memetakan informasi melalui kotak-kotak kemudian dihubungkan menggunakan garis jadi sangat mirip sekali dengan cabang pohon.
Garis dalam diagram pohon tersebut tentu saja punya makna tersendiri. Misalnya saja mampu menyatakan garis komando lalu untuk garis putus-putusnya merupakan koordinasi dari satu poin ke poin lainnya.
- Bagan yang Berbentuk Batang
Bahkan dengan berbentuk batang biasanya akan menyajikan informasi ataupun data yang memiliki bentuk seperti persegi panjang. Entah itu seperti vertikal ataupun horizontal. Data seperti ini pun akan disusun dengan berdasarkan dari tabel informasi tertentu.
Bukan hanya itu saja, karena rupanya nantinya akan ada proses penyusunan agar bisa menjadi bagan berbentuk batang. Pada bentuk seperti ini memang cocok sekali terpakai oleh Anda ketika banyak poin-poin yang perlu dimasukkan.
- Diagram Lingkaran dan Juga Garis
Pada bentuk bagan lingkaran biasanya informasinya akan tersusun menjadi irisan-irisan untuk menggambarkan proporsi tertentu. Sedangkan untuk panjang dari busurnya juga akan menyesuaikan pola dari data kuantitas.
Sedangkan pada opsi bagan garis, biasanya penyajian dari informasinya itu akan menggunakan titik-titik yang saling terhubung. Nantinya mampu menunjukkan segala macam data bahkan frekuensinya untuk menunjukkan data tunggal.
Demikian sekilas informasi dari nasionalbisnis tentang cara membuat bagan di Word atau cara membuat watermark di word. Pastikanlah untuk memahami segala macam step by step di atas. Dengan begitu mampu membuat diagram dengan rapi.
 Berita Bisnis Nasional Kumpulan Berita dan Informasi Bisnis dari berbagai sumber yang terpercaya
Berita Bisnis Nasional Kumpulan Berita dan Informasi Bisnis dari berbagai sumber yang terpercaya