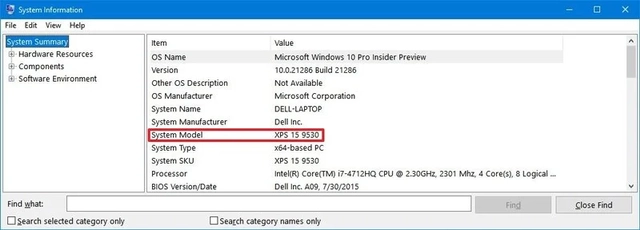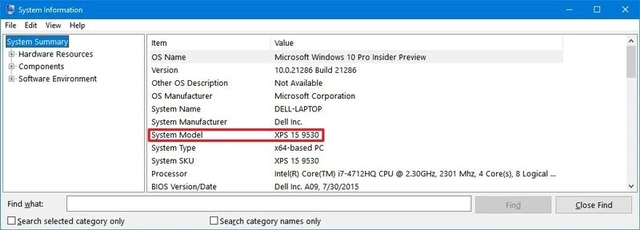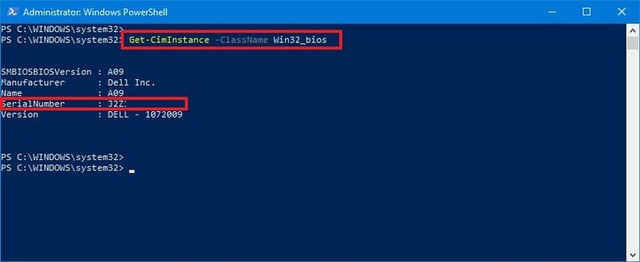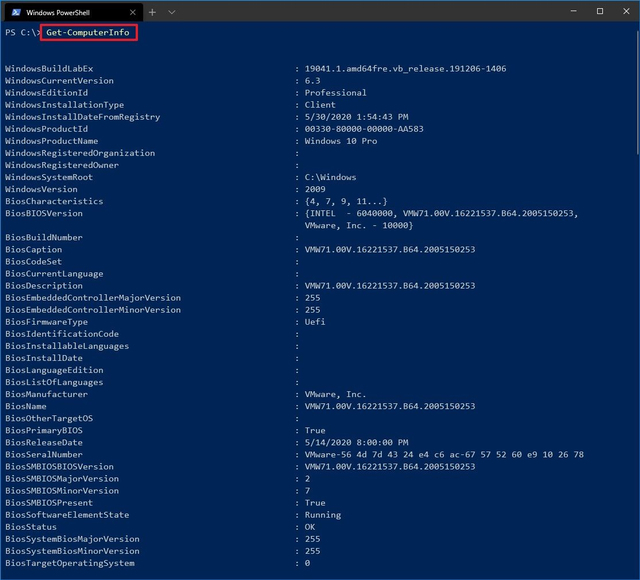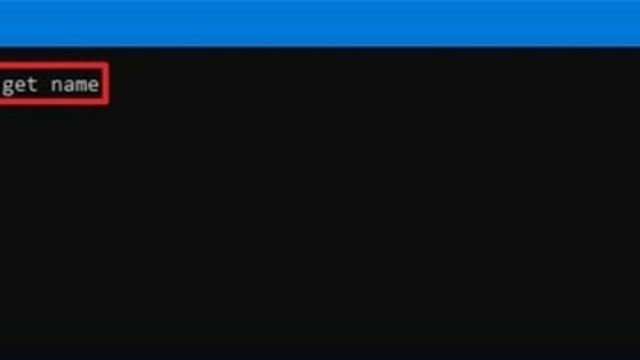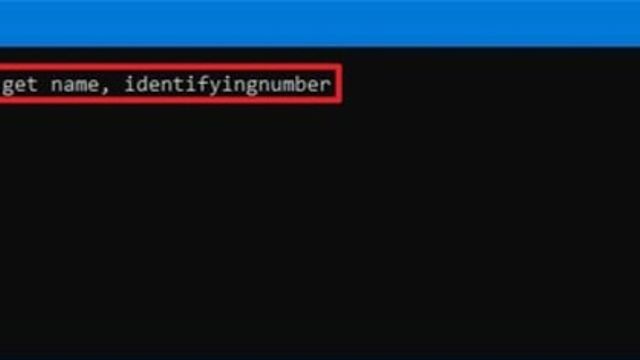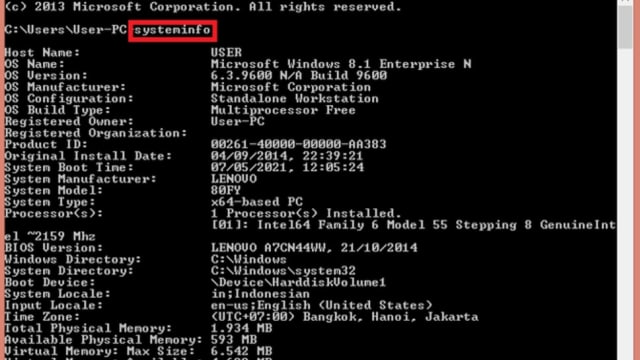Cara melihat tipe laptop atau cara mengetahui bit laptop adalah salah satu informasi paling banyak dicari. Karena bisa jadi lupa sedangkan kardus Perangkat sudah dibuang. Namun tenang saja karena ada fitur bawaan yang bisa membantu untuk melihat spesifikasi beserta tipenya.
Fungsi Tipe Laptop untuk Pengguna
Tipe dari laptop itu kerap kali disebut menjadi spesifikasi. Karena biasanya akan mencangkup jenis dari RAM kemudian prosesornya, memori internal bahkan sampai sistem operasi yang terpakai pada perangkat tersebut.
Bukan hanya itu saja, rupanya tipe laptop ini memiliki fungsi agar setiap penggunanya Mampu menyesuaikan kemampuan perangkat dengan aplikasi yang akan diunduh. Artinya apa? yaitu mampu memaksimalkan seluruh kegiatan.
Aneka Ragam Trik Cara Melihat Tipe Laptop
Proses dari pengecekan tipe laptop itu memang sangat gampang namun metodenya ternyata juga banyak. Dengan demikian setiap pengguna bisa menggunakan beberapa teknik. Jika saja ada salah satu step yang memang tidak berhasil dilakukan.
- Cara Cek Type Laptop di System Information
Metode pertama yang bisa digunakan untuk melakukan pengecekan tipe dari laptop yaitu menggunakan fitur sistem information. Ini merupakan salah satu menu dan pastinya ada pada seluruh perangkat. Jadi, langsung saja ikuti seluruh stepnya berikut ini:
- Segera klik tombol start.
- Bisa juga klik icon Windows pada kiri bawah layar.
- Pada fitur pencarian ketik sistem information.
- Masuk ke menu itu dan pilihlah opsi system summary.
- Otomatis melihat tipe laptop yang tengah dipakai.
- Melalui Windows 8 atau 10 di PowerShell
Cara selanjutnya yaitu dengan menggunakan PowerShell yang paling cocok digunakan oleh pengguna Windows 8 dan 10. Fitur itu juga sangat mudah sekali aksesnya dan tunjukkan sangat membantu semua orang untuk melihat tipe dari laptopnya sendiri.
- Segera klik opsi start atau windows.
- Baru kemudian ketik PowerShell pada kolom searching.
- Otomatis layanan pun terbuka.
- Masuklah ke “Get-CimInstance-ClassName Win32_ComputerSystem”.
- Segera tekan tombol Enter.
- Jika berhasil maka masukkan perintah Get-CimInstance-ClassName Win32_bios.
- Lalu pilih opsi Get-ComputerInfo.
- Lalu tekan Enter.
- Pengecekan Tipe Laptop via CMD
Command prompt sendiri merupakan sebuah salah satu fitur yang juga punya fungsi untuk melihat tipe beserta spesifikasi laptop. Fitur ini nantinya akan memasukkan beberapa perintah khusus seperti menggunakan layanan sebelumnya. Agar lebih jelas lagi lebih baik ikuti ulasan berikut:
- Klik tombol start atau icon Windows.
- Pada kolom searching cari fitur command prompt.
- Segera klik kanan fitur tersebut.
- Baru kemudian muncul beberapa menu.
- Segera pilihlah opsi run as administration.
- Halaman CMD pun terbuka.
- Masukkan perintah dengan tulisan “wmic csproduct get name”.
- Selanjutnya bisa tekan Enter.
Setelah Anda mengikuti seluruh step seperti tadi, sebetulnya masih ada langkah lanjutan jika memutuskan menggunakan CMD ini untuk mengetahui tipe laptop. Dengan demikian bisa langsung ikuti ulasan berikut:
- Jika perintah sebelumnya tak berhasil.
- Segera masukkan perintah “wmic csproduct get name, identifyingnumber”.
- Lihat spesifikasi lengkap, bisa masukkan perintah ‘systeminfo’.
- Pengecekan Tipe Laptop Melalui DxDiag
Selanjutnya ada cara melihat tipe laptop dengan menggunakan fitur direct x diagnostock tool atau juga disebut sebagai DxDiag. Agar Anda lebih mudah memahaminya, maka lebih baik mengikuti seluruh step berikut ini:
- Segera masuk ke menu start.
- Klik kolom pencarian.
- Ketik tulisan Dxdiag.
- Setelah muncul maka bisa tap opsi sistem.
- Nantinya Anda pun bisa melihat spesifikasi tipe laptop.
- Pengecekan Tipe Laptop Menggunakan Control
Selanjutnya adalah cara untuk bisa mengecek tipe dari laptop yang menggunakan fitur control panel. Karena nantinya juga ada opsi dalam pembukaan sistem properties. Pada opsi inilah nantinya seluruh pengguna perangkat bisa mengetahui informasi terkait dari laptopnya.
Agar lebih jelas lagi bisa langsung ikuti penjelasan berikut ini:
- Pertama-tama buka terlebih dahulu control panel.
- Dapat membukanya melalui menu pencarian Windows.
- Baru kemudian bisa klik system and security.
- Kemudian ketuk opsi sistem.
- Otomatis muncul beberapa informasi pada laptop.
- Nantinya adapun bisa melihat pada opsi section system.
- Melalui BIOS Laptop
Perlu Anda ketahui, bios ini adalah sebuah sistem yang memang tertanam pada laptop kemudian dibuat secara khusus agar bisa memberikan info tentang perangkat. Nantinya setiap pemakainya pun bisa melihat berbagai macam informasi termasuk tipenya.
- Pertama yaitu melakukan cara start laptop.
- Segera tekan tombol pintasan.
- Misalnya ialah F1, F2, F8, F10, F11, F12, Esc atau Del sebelum masuk ke Windows.
- Otomatis masuk ke bagian BIOS.
- Carilah sistem information.
- Otomatis akan mengetahui seluruh infonya.
- Proses Pengecekan Melalui Aplikasi Speccy
Kemudian ada teknik lain yang bisa Anda coba untuk bisa mengetahui tipe laptop termasuk spesifikasi paling lengkapnya. Yaitu dengan menggunakan aplikasi Speccy, prosesnya juga termasuk gampang.
- Segera install dan buka saja aplikasi Speccy.
- Tunggu beberapa saat hingga loadingnya selesai.
- Muncul info mengenai laptop yang terpakai.
- Pakai Layanan Aplikasi CPU-Z
Bukan hanya menggunakan aplikasi tadi, sebetulnya CPU-Z menjadi salah satu software yang bisa digunakan oleh pengguna untuk melihat tipe laptopnya. Cara pengecekannya sendiri juga termasuk simple dan tak perlu banyak waktu.
- Segera unduh aplikasi CPU-Z.
- Kemudian instal aplikasinya.
- Buka apk tersebut dan temukan spesifikasi laptop.
- Infonya juga cukup rinci, seperti nama processor.
- Jumlah RAM, memori dan juga core speed.
Cara Lin Melihat Tipe Laptop Windows 10
Apakah Anda ini merupakan pengguna dari sistem Windows 10? Maka tidak perlu cemas, karena sebetulnya untuk proses dari pengecekannya sendiri hampir mirip dengan tipe Windows 7. Namun jika memang ingin mengetahui lebih lanjut, ikuti saja step ini.
- Bukalah laptop masing-masing.
- Segera klik kanan pada tombol Windows pojok kiri bawah.
- Otomatis akan banyak sekali opsinya.
- Segera ketuk run agar masuk ke menu run.
- Kemudian segera masukkan perintah Dxdiag.
- Baru setelah itu klik saja tombol ok.
- Nanti segala info sistem akan muncul.
- Di sanalah Anda akan menemukan tipe laptop.
Teknik Dalam Cek Tipe RAM di Laptop
Jika Anda ingin melihat bagaimana spesifikasi dasar dari laptop yang tengah dipakai. Maka proses pengecekannya bisa melalui menu about. Pasti pengguna sudah tidak asing dengan layanan seperti ini bukan? Jadi langsung saja ikuti step berikut ini:
- Segera masuk ke menu start.
- Kemudian pilihlah opsi setting atau pengaturan.
- Setelah itu pilihlah opsi sistem.
- Kemudian bisa ketuk menu bertuliskan about.
- Nantinya Anda bisa melihat spesifikasi dasar laptop.
- Contohnya saja seperti ram, prosesor, jenis dari sistem dan ID produk.
Demikian sekilas informasi dari nasionalbisnis tentang bagaimana cara melihat tipe laptopatau cara mengatasi laptop lemot yang mudah sekali untuk diikuti. Semoga dengan adanya penjelasan tersebut bisa membantu setiap pemula dan menyesuaikan atau memaksimalkan perangkat tersebut.
 Berita Bisnis Nasional Kumpulan Berita dan Informasi Bisnis dari berbagai sumber yang terpercaya
Berita Bisnis Nasional Kumpulan Berita dan Informasi Bisnis dari berbagai sumber yang terpercaya