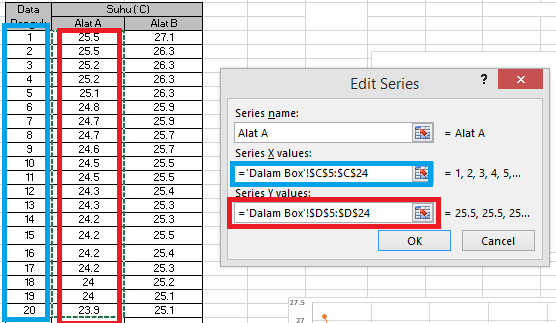Cara membuat diagram di Excel atau cara membuat watermark di word merupakan beberapa informasi yang memang paling banyak dicari. Apalagi untuk orang-orang pun memang harus menggunakan gambar tersebut dalam menerangkan beberapa hal penting.
Metode Pembuatan Grafik di Excel
Mungkin sebagian orang akan beranggapan jika pembuatan diagram ini akan sangat sulit sekali. Namun ketika tidak dipelajari dengan lanjut, otomatis pun tidak akan pernah bisa. Sedangkan hal tersebut malah semakin memudahkan proses pekerjaan.
- Proses Pembuatan Grafik Melalui MS Excel
Pembuatan dari grafik pada Excel ini memang jadi salah satu tahapan terbaik. Kenapa demikian? Karena pemula saja juga bisa lakukan hal ini sampai handal. Dengan demikian, bisa langsung ikuti penjelasan berikut ini:
- Langkah pertama yaitu memilih data.
- Untuk dimasukkan ke dalam grafik.
- Jika ingin memasukkan seluruh data tinggal blok seluruh teks.
- Tapi jika hanya beberapa maka pilih tabel dan kolomnya.
- Segera pilih insert pada menu bar.
- Muncul beberapa icon serta jenis grafik.
- Kemudian segera pilih opsi recommended chart.
- Muncul halaman top up dengan pilihan banyak grafik.
- Ketuk opsi all chart untuk melihat secara lengkap.
- Muncul jenis grafik pada MS Excel.
- Anda pun bisa pilih aneka ragam bentuk dan style.
- Metode kedua Pembuatan Grafik Pakai MS Excel
Setelah mengikuti seluruh tahapan seperti metode pertama tadi, maka masih ada tutorial lanjutan untuk memproses pembuatan grafik dengan sesuai keinginan. Anda bisa langsung simak semua ulasan berikut ini:
- Grafik akan muncul pada worksheet.
- Atur posisi dan ukurannya.
- Serahkan kursor ke bagian grafik.
- Kemudian klik dan geser.
- Jika ingin ubah ukuran bisa arahkan kursor pada sudut grafik.
- Baru kemudian menariknya.
- Ubah nama dan judul grafik.
- Klik pada bagian tulisan atas.
Trik lain dalam Membuat Grafik di Excel Gampang
Pada dasarnya pembuatan dari grafik melalui Excel itu memang gampang dan juga sederhana. Karena nantinya hanya perlu melakukan beberapa tahapan. Jika Anda sebelumnya belum pernah membuatnya, bisa ikuti trik simple satu ini:
- Masukkan data yang dimiliki.
- Bisa ekspor data dari tool lain.
- Dapat pula memasukkannya secara manual.
- Lalu sertakan label pada kolom dan baris.
- Agar mampu terjemahkan data dalam grafik.
- Kemudian sorot cell yang ingin dipakai dalam grafik.
- Klik dan syarat kursor melintasi cell data-data
- Baru kemudian ketuk opsi insert.
- Setelah itu ketuk opsi recommended chart.
- Muncul beberapa grafik populer.
- Pilihlah template yang berbeda pakai tab all chart.
- Maka banyak sekali opsi grafiknya.
- Jika ingin berbeda ketuk opsi drop down.
Apabila grafik yang Anda inginkan sudah ditemukan, maka pastikan segera ketuk icon grafik paling sesuai keinginan tersebut. Dengan demikian secara otomatis akan muncul tepat pada bagian worksheet.
Metode Kedua Buat Grafik Pakai Excel
Ketika tahapan seperti di atas sudah ada jalankan dengan baik, maka terdapat metode kedua yang merupakan lanjutan dari pertama tadi. Dengan demikian, bisa langsung ikuti seluruh stepnya berikut ini:
- Lakukan perubahan judul grafik apabila butuh.
- Caranya klik pada bagian judul.
- Setelah itu ketik teks baru.
- Anda juga dapat mengubah ukuran huruf.
- Atur tampilan grafik.
Teknik Dalam Pengaturan Grafik
Pada saat Anda sudah memasuki tahapan seperti di atas yaitu mengatur tampilan dari grafik. Maka sebetulnya akan ada beberapa metode agar bisa digunakan oleh pemula. Dengan demikian bisa langsung mengikuti seluruh steknya berikut ini:
- Langkah Ganti Data di Setiap Sumbu
Apabila Anda ingin mengubah data yang muncul pada setiap sumbu x dan y pada grafik. Maka perlu melakukan beberapa tahapan sebagai berikut. Prosesnya pun juga cukup gampang dan pemula bisa mengikuti alurnya.
- Segera klik kanan tepat pada bagian grafik.
- Kemudian ketuk opsi select data.
- Pilihlah opsi switch row atau column.
- Klik tombol oke.
- Otomatis tampilan sumbu di grafik berubah.
- Teknik Dalam Perubahan Tampilan Layout dan Label Sumbu Grafik
Saat Anda ingin melakukan perubahan tepat pada bagian tampilan layout ataupun label grafiknya. Maka lebih baik bisa menggunakan step by step berikut ini. Caranya pun juga cukup simple dan tak butuh banyak waktu.
- Segera klik tepat pada bagian grafiknya.
- Kemudian ketuk opsi chart design.
- Pada bagian ini akan banyak setting.
- Anda bisa mengatur kembali layout judul.
- Kemudian label sumbu dan legenda.
- Jika sudah dilakukan perubahan klik bagian atas legenda.
- Segera buka side bar format legend.
- Tahapan Rubah Ukuran Bagan Legenda serta Label Sumbu Grafik
Saat membuat grafik pada Excel, bisa jadi ukuran sumbu ataupun label agenda memang terlalu kecil. Namun ketika ingin merubahnya menjadi lebih gampang saat dibaca. Maka perlu sekali melakukan peningkatan ukuran label grafik, caranya yakni:
- Segera klik label satu persatu.
- Ketuk pada opsi home.
- Segera pilih jenis serta ukuran font.
- Pada bagian menu dropdown.
- Setelah itu ubahlah sumbu y jika diinginkan.
Cara Membuat Berbagai Macam Grafik di Excel
Apakah Anda ingin membuat grafik dengan memiliki bentuk beraneka ragam? Demikian laporan atau tugas yang dibuat pun bisa lebih terlihat profesional. Jika mau mencobanya bisa langsung mengikuti seluruh step by step berikut ini:
- Buka aplikasi MS Excel.
- Kemudian pilihlah opsi blank workbook.
- Segera masukkan data untuk grafik.
- Blok seluruh tabel.
- Kemudian pilih opsi insert.
- Temukan grafik sesuai keinginan.
- Dengan klik tombol recommended chart.
- Otomatis jendela insert chart muncul.
- Temukan bentuk grafik terbaik.
Lanjutan Membuat Beraneka Ragam Grafik Pakai MS Excel
Setelah tahapan pertama tadi, masih ada metode kedua yang merupakan lanjutannya. Pastikanlah Anda memahami setiap step by stepnya, dengan demikian mampu mengatasi dengan baik. Penghasil mampu mendapatkan gambar grafik berkualitas.
- Pilihlah opsi all chart.
- Agar bisa temukan banyak rekomendasi grafik.
- Jika sudah mendapatkannya klik tombol oke.
- Otomatis grafik muncul pada menu desain.
- Kemudian ketuk tombol design.
- Anda dapat memilih warna beserta bentuk tabel.
- Sesuaikan dengan kebutuhan Anda.
- Tidak ada judul pada grafik.
- Lakukan setting.
- Letakkan kursor pada tulisan chart title.
Tahapan Dalam Membuat Grafik di Excel dengan 2 Data
Contoh sebelumnya memang menggunakan satu data saja, namun bagaimana jika pembuatan dari grafik menggunakan lebih dari itu atau dua data. Dengan demikian prosesnya pun juga tak akan sama. Berikut ini merupakan penjelasan singkatnya:
- Bukalah menu Excel dan membuat data.
- Letakkan kursor pada luar tabel.
- Klik opsi insert.
- Pilihlah jenis grafik sesuai keinginan.
- Pada contoh berikut menggunakan tipes scatter.
- Muncul grafik kosong dan klik kanan.
- Bukalah menu design, lalu pilih select data.
- Muncul select data source.
- Tekan add untuk masukkan data.
- Isi nama data pada series name.
- Isi nilai sumbu x dan y.
- Kemudian klik tombol oke.
Kemudian untuk pada data kedua bisa menggunakan cara yang sama. Ketika semua info telah ditambahkan pada grafik maka klik tombol ok tepat di jendela select data source. Otomatis grafik pun muncul pada lembar kerja.
Demikian sekilas informasi dari nasionalbisnis tentang cara membuat diagram di Excel atau cara membuat flowchart di word. Pastikanlah memahami setiap tahapan tadi, dengan demikian pemula bisa menciptakan sendiri. Alhasil laporan dari pekerjaan ataupun pembuatan tugas pun lebih bagus.
 Berita Bisnis Nasional Kumpulan Berita dan Informasi Bisnis dari berbagai sumber yang terpercaya
Berita Bisnis Nasional Kumpulan Berita dan Informasi Bisnis dari berbagai sumber yang terpercaya