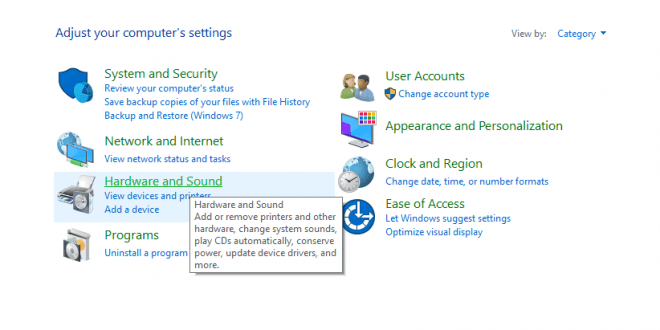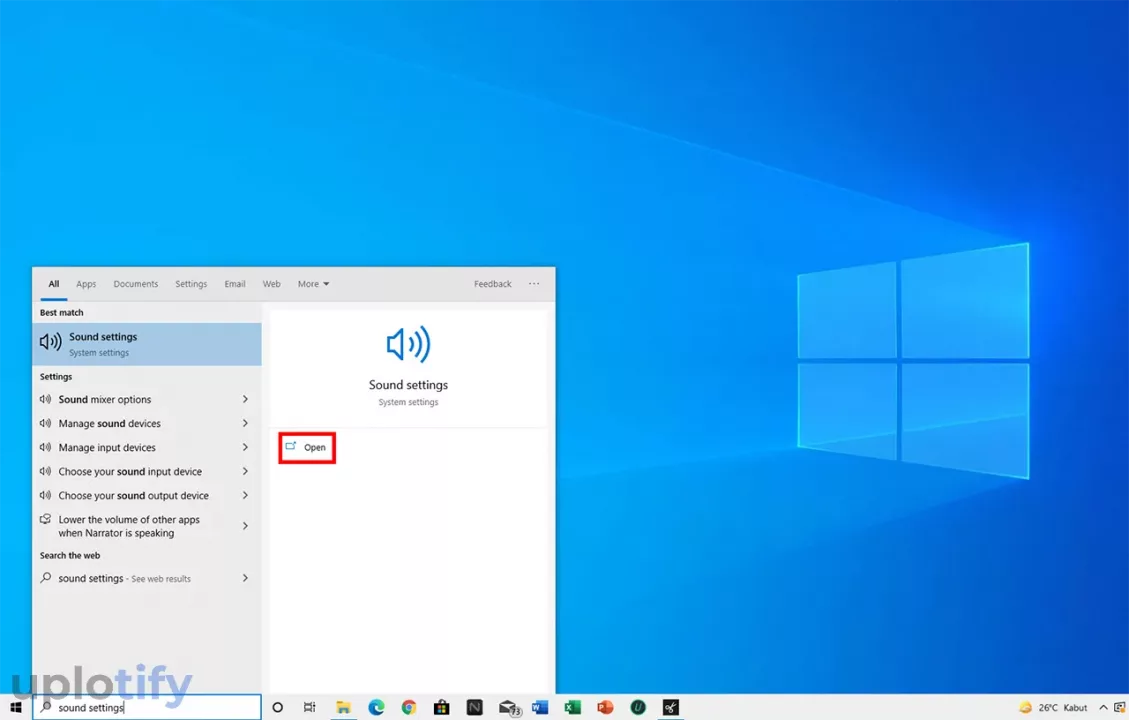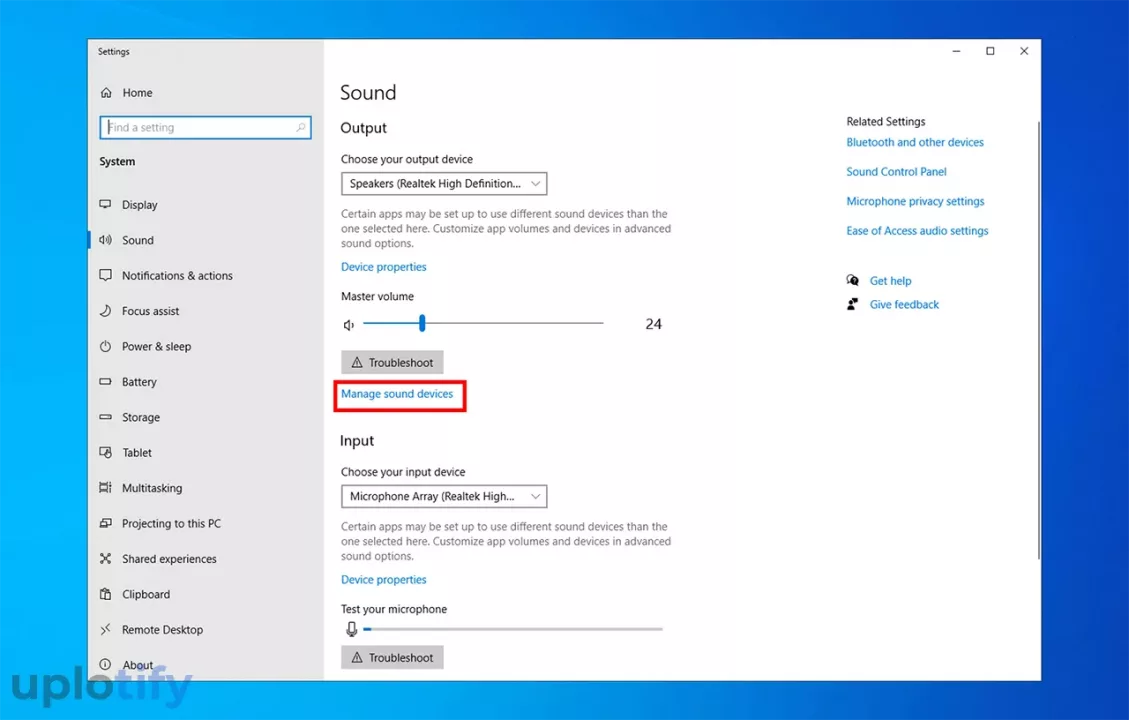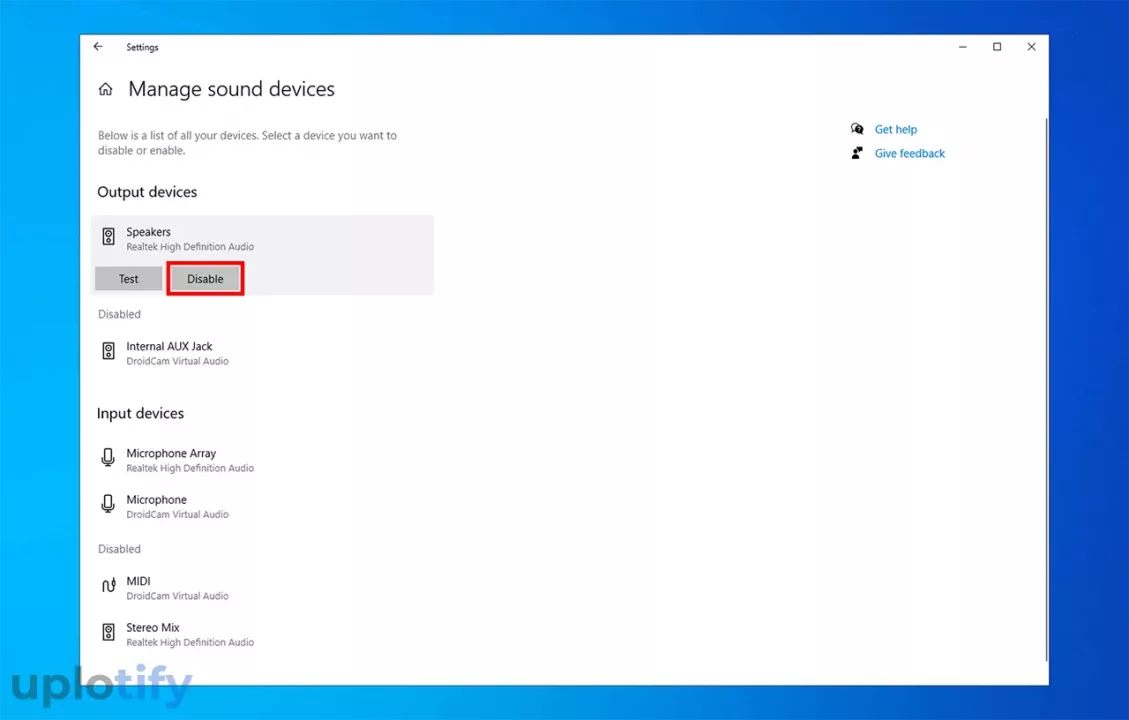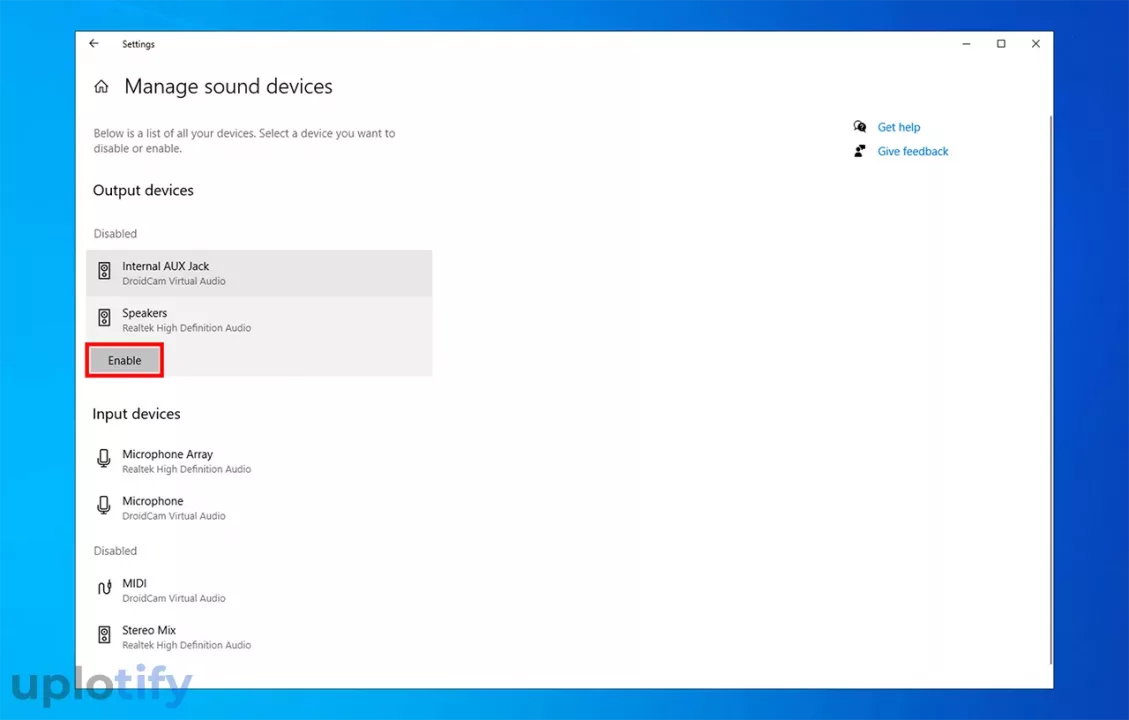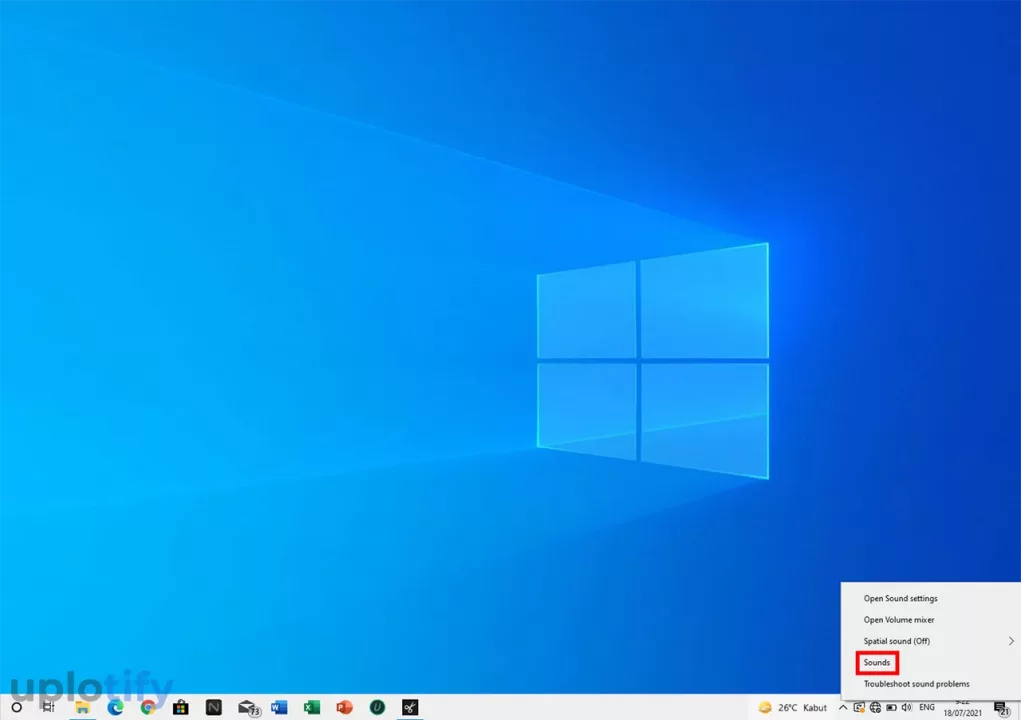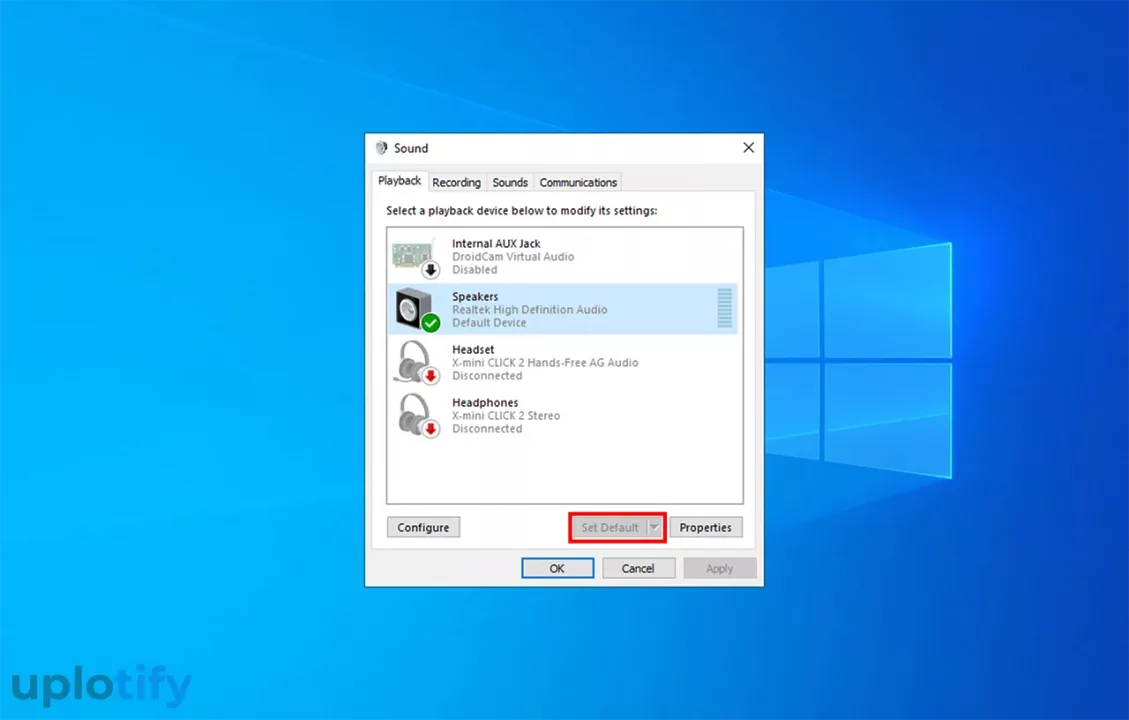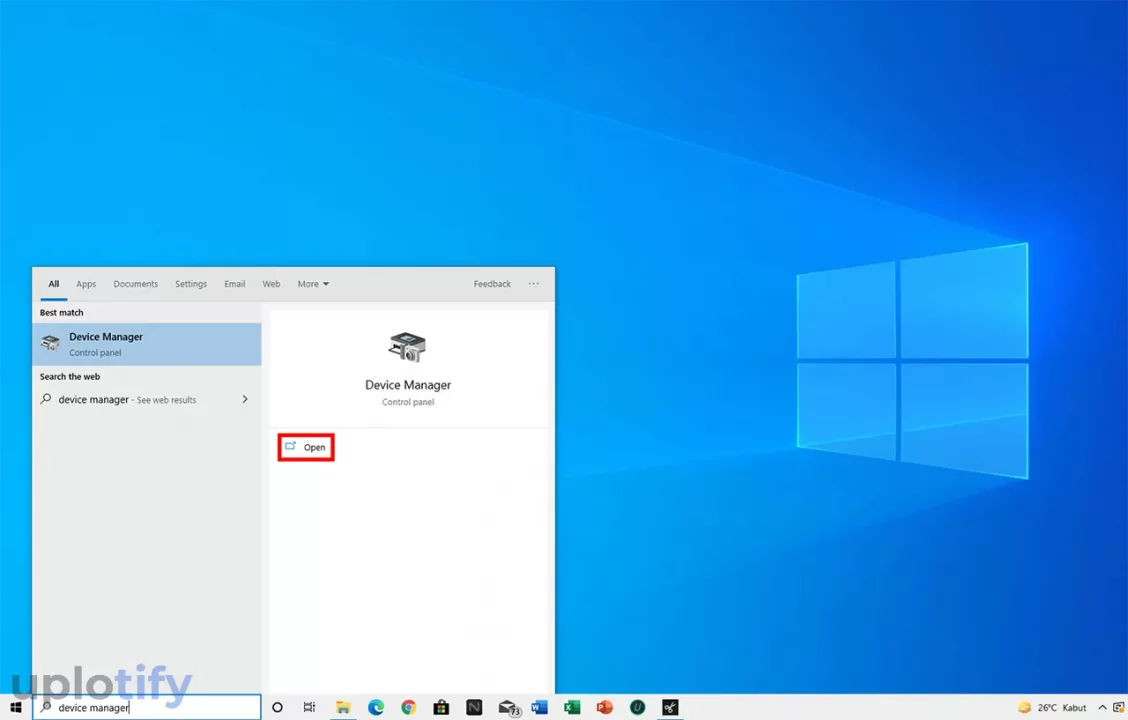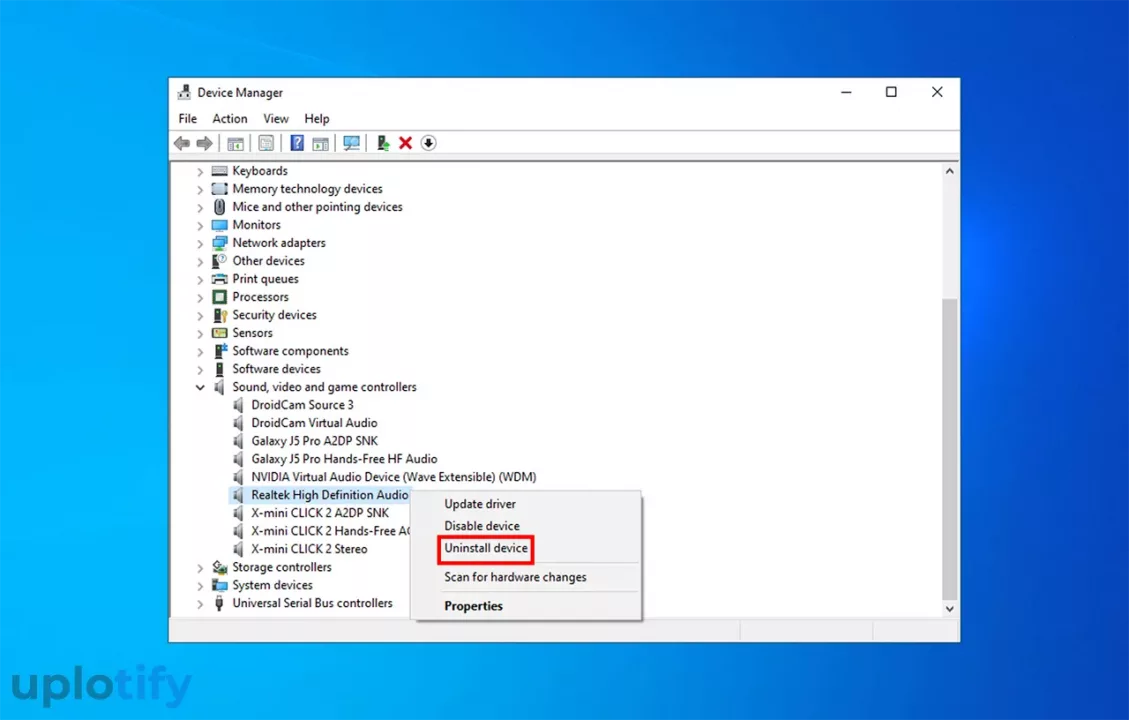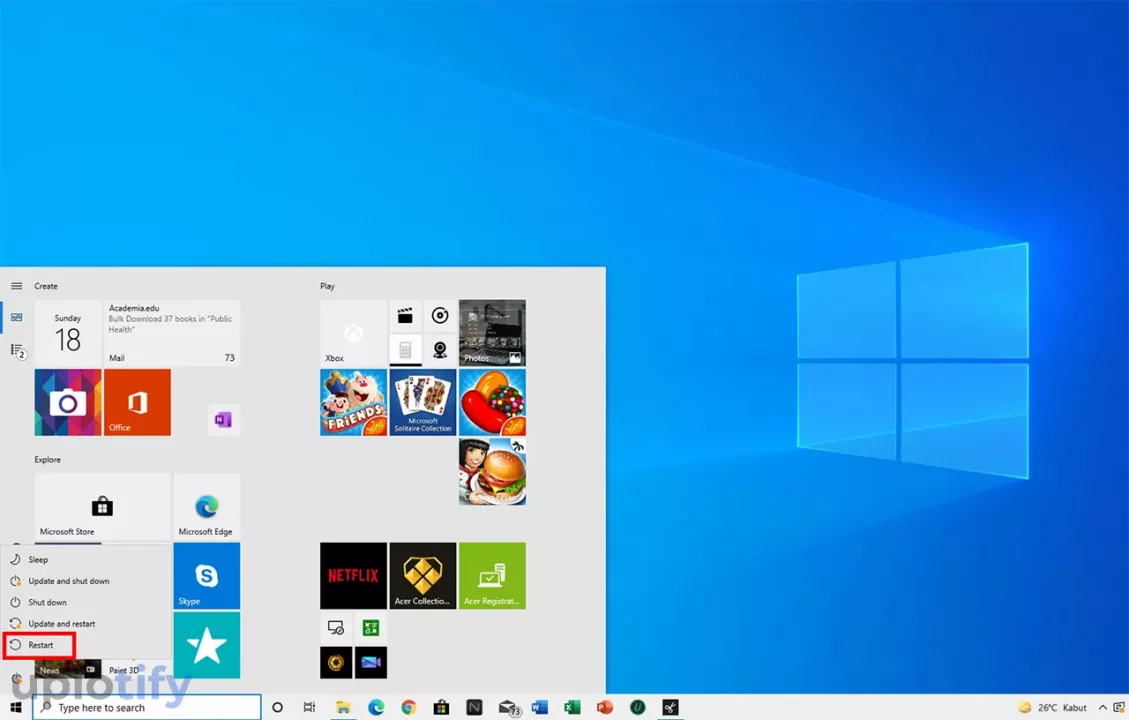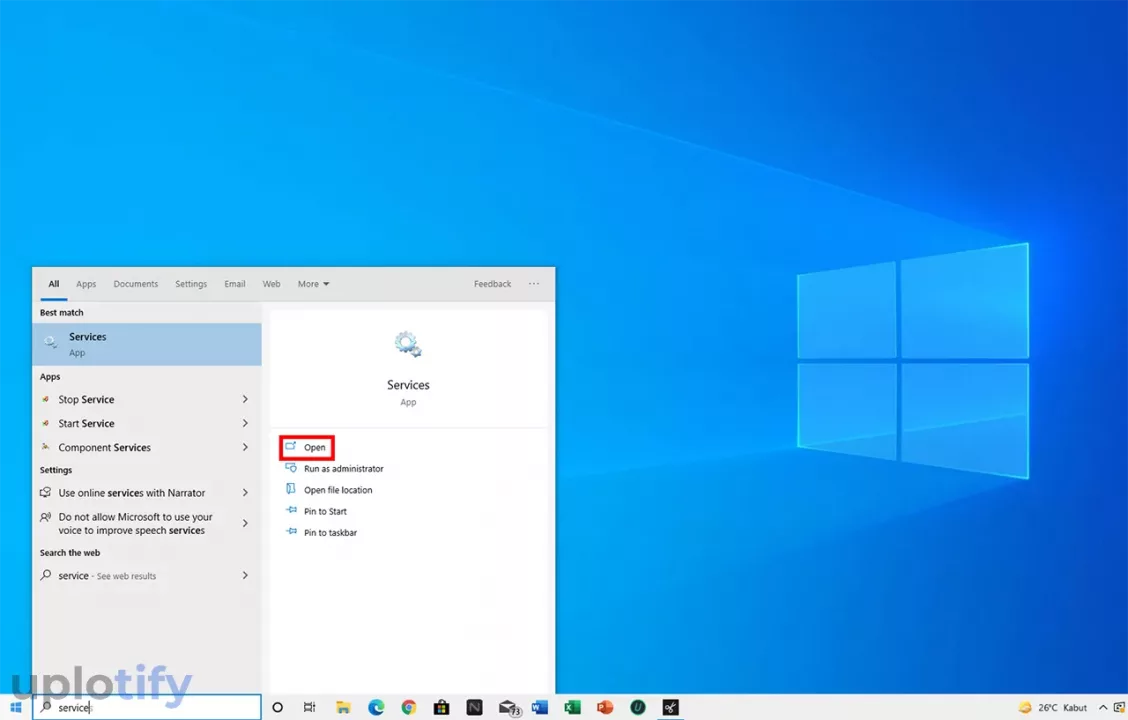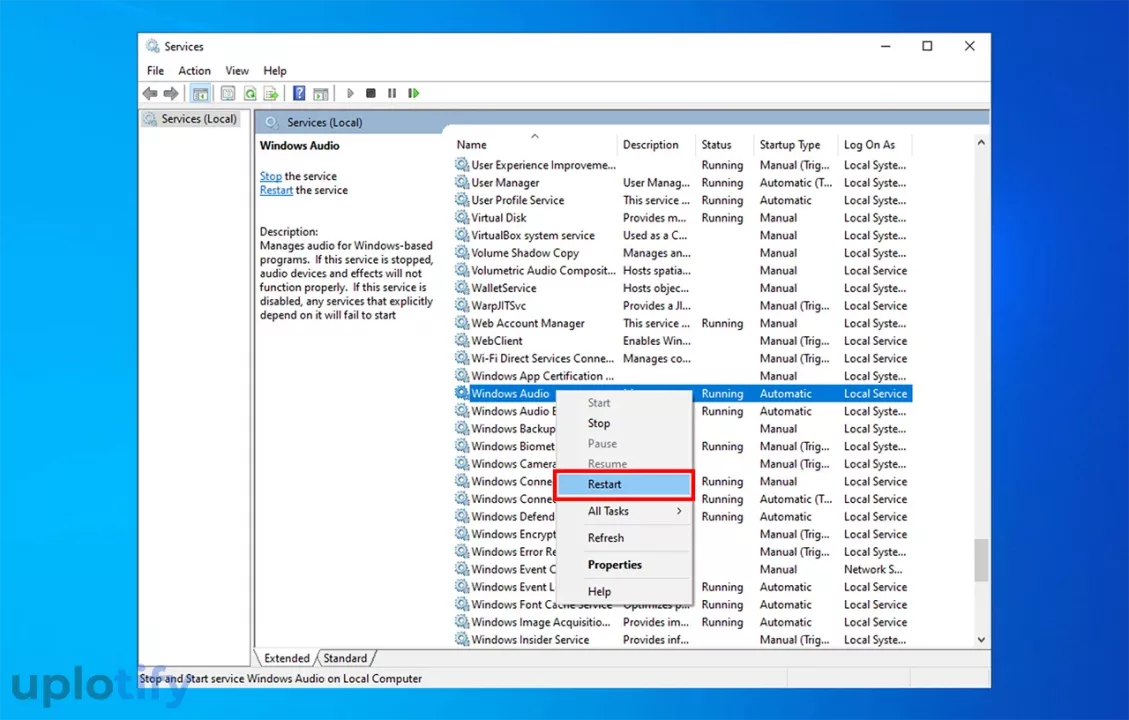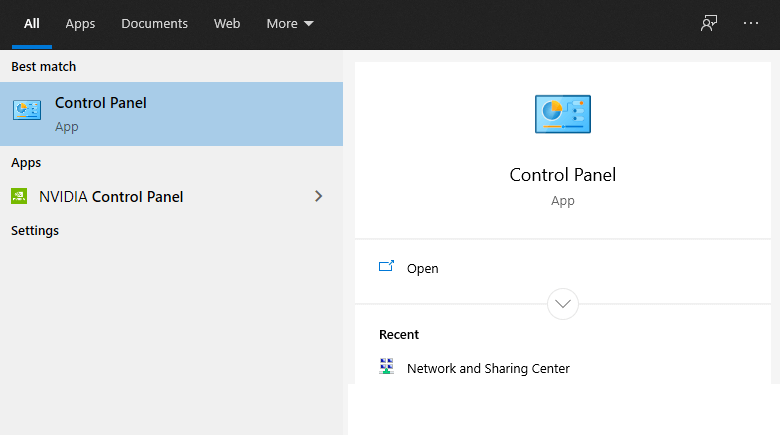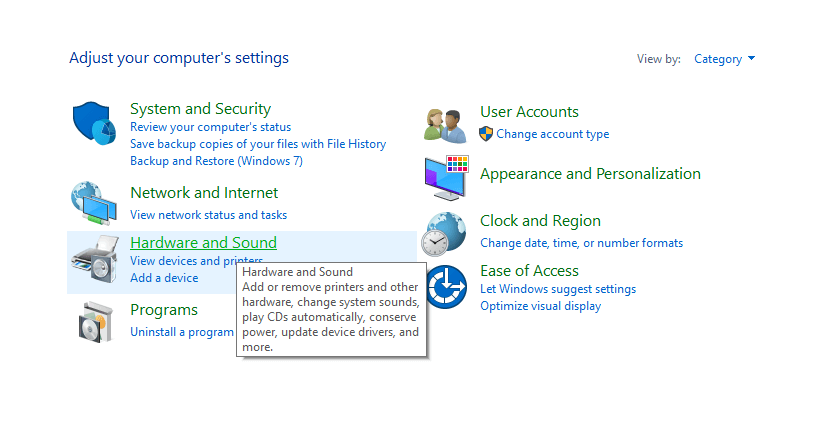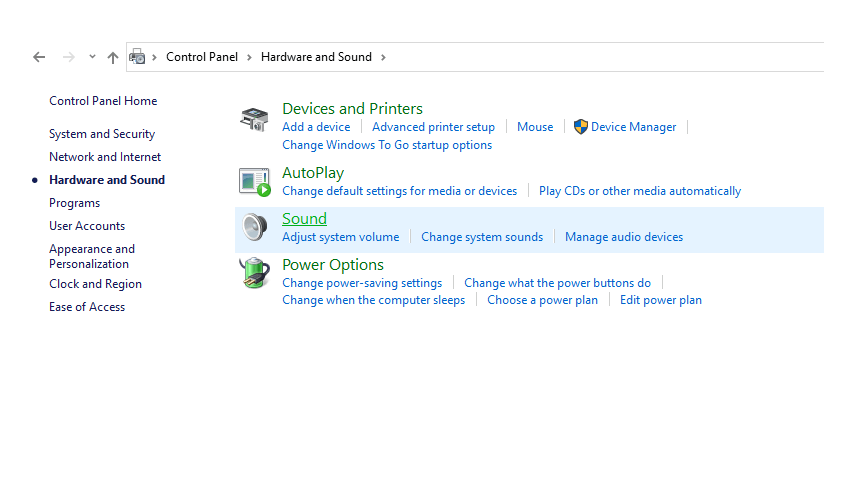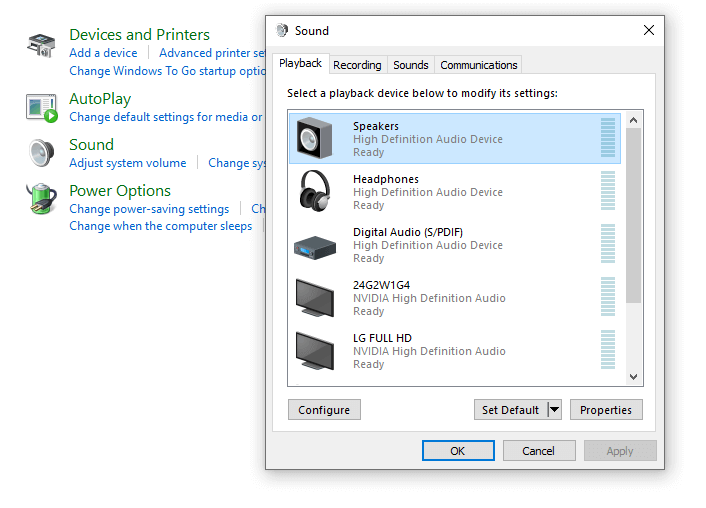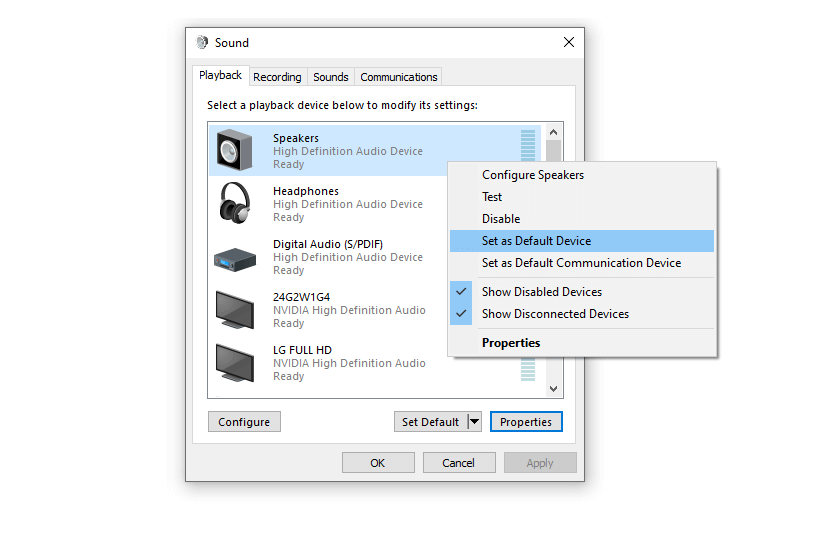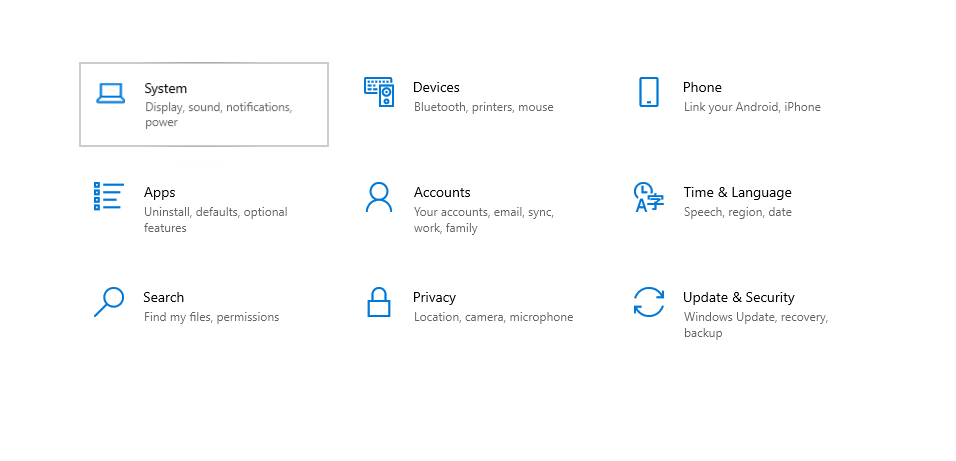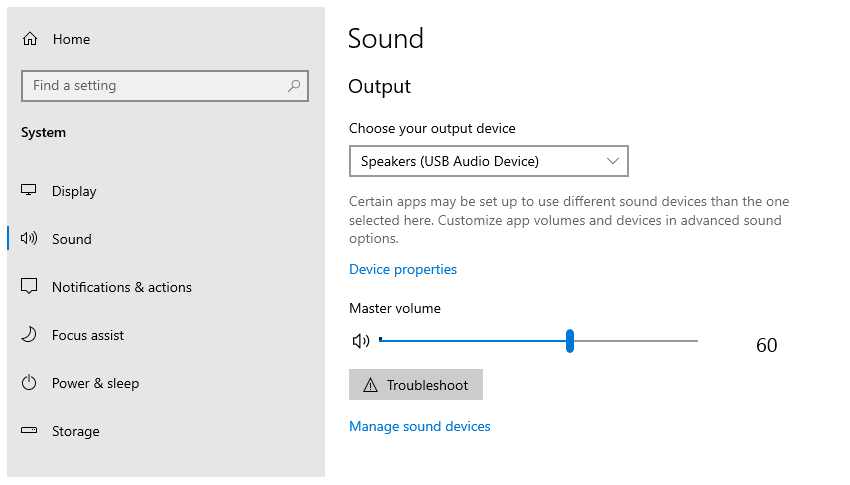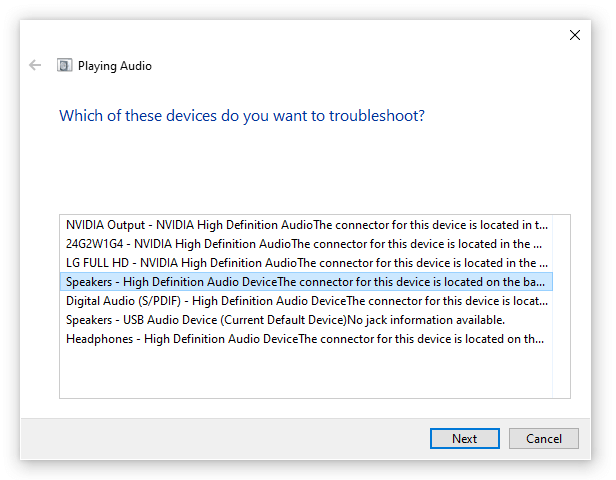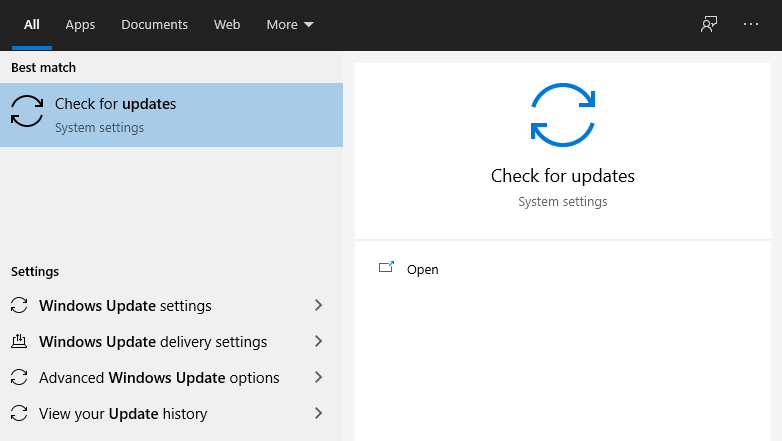Apabila suara laptop menghilang tentu itu akan menjadi salah satu kerusakan yang cukup menjengkelkan. Namun bisa jadi itu memang ada permasalahan dan cara mengatasi laptop tidak ada suara atau cara mengatasi no audio out bisa menggunakan pengaturan ataupun fitur pada perangkat.
Sekilas Mengenai Speaker Pada Laptop
Speaker komputer merupakan perangkat output pada laptop ini memiliki kegunaan agar bisa menghasilkan proses CPU yang berupa suara ataupun audio. Baik itu dari music player ataupun video-video musik atau film.
Kemudian kalau Anda pahami juga, rupanya speaker khusus untuk komputerisasi juga memiliki bentuk beraneka ragam. Ada yang ukurannya kecil, sedang bahkan sampai besar sekalipun. Alhasil ukuran dari kekuatan ketika mengeluarkan suara juga berbeda karena tergantung besar tegangan.
Kemudian perlu Anda pahami juga, apabila komputer ini memiliki bagian-bagian yang tentunya akan berhubungan satu sama lain. Contohnya dimulai dari sekat rongga, membran, magnet, kumparan dan bahkan sampai casingnya.
Beberapa Tahapan Cara Mengatasi Laptop Tidak Ada Suara
Jika Anda sebelumnya belum pernah mengalami kejadian seperti ini, maka tidak perlu cemas. Sebelum mendatangi tukang servis bisa mengikuti metode-metode berikut karena bisa jadi pada sistem didalamnya yang mengalami permasalahan.
- Disable-enable Driver Audionya
Cara pertama yang bisa Anda gunakan untuk mengatasi suara dari laptop jika tak bisa keluar adalah melakukan disable enable untuk driver audionya. Apabila sebelumnya belum pernah menggunakan trik ini. Dengan demikian bisa langsung mengikuti seluruh step by step berikut:
- Langkah pertama pastikanlah membuka menu sound system pada laptop.
- Menggunakan opsi penuh pencarian taskbar.
- Kemudian pastikan pilih opsi manage a sound device pada menu tab sound.
- Pilih saja menu disable tepatnya di output device.
- Klik menu enable.
- Dengan menggunakan trik ini, problem pada speaker pun otomatis teratasi.
- Dengan demikian tinggal cek saja suara pada laptopnya.
- Pengecekan dari Default Audio Speaker
Mengenai teknik selanjutnya ini adalah pengecekan untuk pengaturan default audio speaker. Karena memang bisa jadi para pengguna tidak sadar pernah mengubah setting kemudian lupa untuk mengembalikannya. Dengan demikian bisa ikuti trik-trik berikut ini:
- Langkah pertama yaitu klik kanan tepat di icon speaker.
- Jika sudah ketuk saja menu sound.
- Maka otomatis akan muncul tab sound.
- Baru setelah itu bisa ketuk opsi tab playback.
- Nantinya lakukan pengaturan dengan ketuk set default.
- Saja opsi oke klik saja oke dan kembalikan ke setting default.
Perlu Anda pahami apabila pemakai laptop ini belum pernah melakukan konfigurasi audio. Maka seharusnya tombol set default itu tidak aktif. Namun ketika sudah melaksanakan setting maka ketuk saja tombol saja default untuk kembalikan stiker bisa kesemula.
- Segera Install Ulang Driver Audio Laptop
Apabila driver audio ini bermasalah maka bisa diartikan merupakan penyebab laptop tersebut tak bisa keluarkan suara. Jika ingin mengembalikan suara dari perangkat tersebut maka ada saran dengan melakukan menginstall ulang pada sistem tersebut.
- Pastikanlah membuka dulu bagian device manager laptop.
- Klik sebanyak 2 kali tepat pada sound video and game controller.
- Lalu Anda bisa klik kanan pada driver audionya.
- Bisa ketuk bagian uninstall device.
- Baru setelah itu melakukan restart.
- Berfungsi agar driver audio terinstal kembali.
- Bisa mencoba untuk mengetes suara laptopnya.
- Restart Windows Audio di Services
Sedangkan untuk beberapa versi Windows, apalagi untuk yang sudah Windows 10. Mungkin pernah mengalami permasalahan bahkan sampai muncul notifikasi audio service not responding. Permasalahan seperti ini juga mampu mengakibatkan perangkat tak keluarkan suara sama sekali.
Bisa gunakan teknik restart Windows audio service, berikut ini merupakan step by stepnya:
- Segeralah klik opsi Windows.
- Setelah itu ketik menu services.
- Segera klik menu services tersebut.
- Kemudian scroll ke bawah dan pilih Windows audio.
- Kemudian klik kanan untuk memilih restart.
- Lakukan Checking Kondisi Setting Speaker
Proses pengecekan ini tentu saja jadi hal penting karena akan memastikan jika posisi dari speaker tersebut tidak dalam kondisi mute. Agar bisa melakukan pengecekan setting sound bisa membuka bagian control panel.
- Segera saja membuka kontrol panel.
- Buka hardware and sound.
- Klik sound dan atur secara lengkap seluruh device audionya.
Sedangkan setting ini memang sangat simple tapi untuk pengguna pemula yang sebelumnya belum pernah menggunakan laptop atau komputer. Tentu akan merasa kebingungan, namun pengaturan ini sangat terjamin mampu membantu.
- Ganti Saja Posisi Default Pada Speaker
Dengan menggunakan langkah ini, maka secara otomatis juga akan membantu untuk mengganti posisi default agar bisa kembali ke posisi awal. Mengenai teknik ini sebetulnya bisa digunakan untuk sistem Windows apapun dimulai dari 7,8,10 dan juga 11.
- Sekarang masuklah ke bagian hardware and sound.
- Setelah itu pilih sound dan klik kanan iconnya.
- Lalu ketuk menu set as default device.
- Memiliki fungsi untuk aktifkan speaker.
- Pastikanlah jika laptop tak terhubung dengan headset.
- Menjalankan Troubleshoot Audio
Pada saat terdapat suatu masalah pada sistem Windows laptop, maka ada salah satu cara yang paling efektif untuk dilakukan yaitu dengan menjalankan trouble shooter. Dengan menggunakan layanan ini otomatis mampu melakukan deteksi atau perbaikan secara otomatis untuk audio.
- Segeralah membuka menu setting kemudian masuk ke system.
- Pilih sound dan klik saja tombol trouble shoot.
- Tunggulah prosesnya hingga beberapa saat.
- Bisa memilih speaker yang ingin diperbaiki.
- Tunggu saja proses dari Windows melakukan perbaikan sampai selesai.
- Melaksanakan Update Windows
Melaksanakan update pada Windows Itu juga banyak keuntungan. Karena bukan hanya bisa memperoleh fitur baru tapi otomatis masalah-masalah tertentu pun akan teratasi dengan baik. Salah satunya jika laptop tak bisa mengeluarkan suara.
- Ketik Windows Update pada bagian kolom searching Windows.
- Setelah itu klik menu check for update.
- Tunggu saja prosesnya kemudian melakukan update jika tersedia.
Apa Fungsi Dari Sound Speaker Laptop?
Ketika Anda mempertanyakan apa sebetulnya fungsi dari sound speaker laptop ini. Sebenarnya banyak sekali dan paling utama yaitu mengeluarkan suara yang kian maksimal ketika mendengarkan lagu ataupun film. Tapi jika itu merupakan komputerisasi, apa saja ya kegunaannya?.
Fungsi paling utama adanya speaker pada laptop ataupun komputer itu adalah mampu mengubah gelombang listrik dari perangkat penguat suara. Lalu mampu jadi gelombang getaran untuk bisa keluarkan voice.
Proses dalam perubahan gelombang elektromagnet agar bisa menjadi gelombang bunyi yang berawal dari aliran listrik penguat suara. Baru kemudian akan berlanjut ke dalam kumparan. Setelah itu akan terjadi gaya magnet pada speaker.
Itulah sekilas informasi dari nasionalbisnis tentang bagaimana cara mengatasi laptop tidak ada suara atau cara mengatasi laptop lemot. Cocok juga digunakan untuk Windows 7,8 10 hingga 11. Semoga dengan adanya ulasan tersebut mampu membantu seluruh pengguna jika alami problem itu.
 Berita Bisnis Nasional Kumpulan Berita dan Informasi Bisnis dari berbagai sumber yang terpercaya
Berita Bisnis Nasional Kumpulan Berita dan Informasi Bisnis dari berbagai sumber yang terpercaya