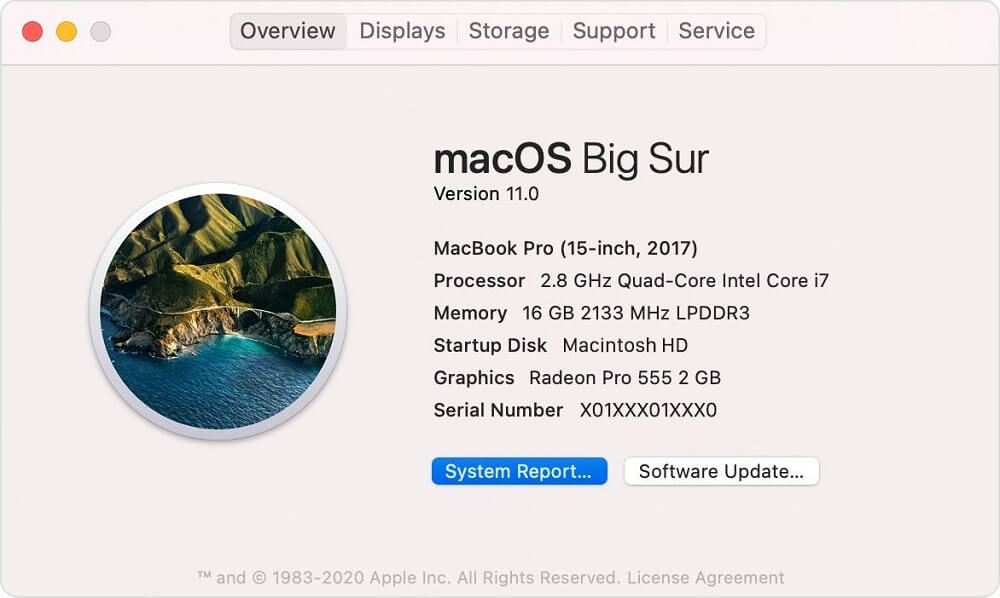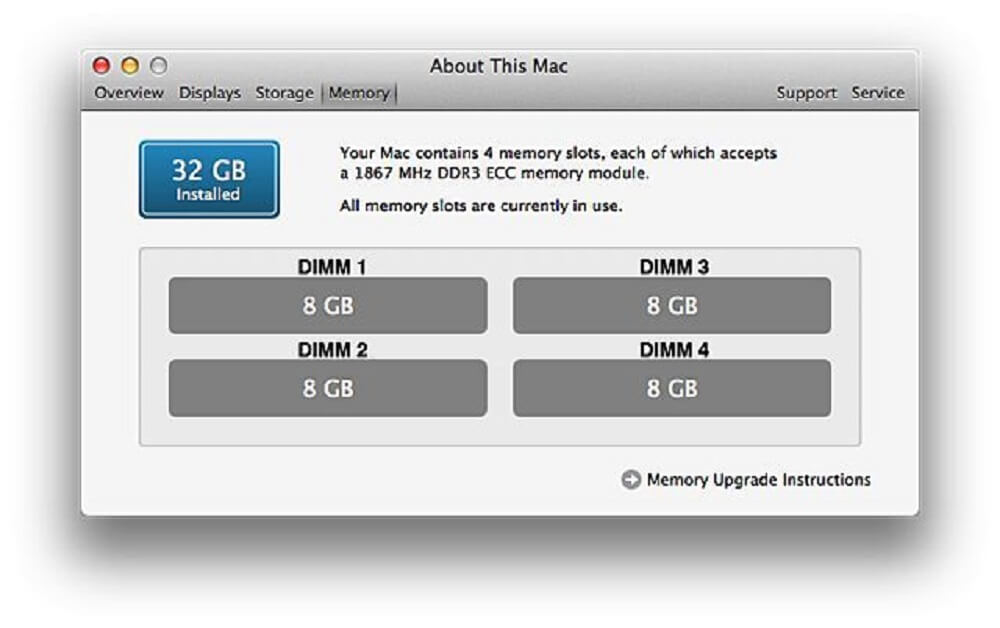Dengan mengetahui kapasitas penyimpanan pada laptop ataupun komputer, artinya mampu memaksimalkan penggunaan perangkat. Mungkin ini juga alasan kenapa ada cara cek RAM laptop atau cara cek kesehatan hardisk yang perlu diikuti oleh semua pemakainya.
Beragam Fungsi Dari RAM Untuk Laptop
Karena keadaan laptop ataupun komputer yang multitasking, yaitu mampu menjalankan banyak aplikasi secara bersamaan. Tentu banyak peminatnya, dan adanya RAM sebagai komponennya memang punya peranan penting untuk aktivitas tersebut.
Namun apakah ada fungsi lain dari adanya RAM untuk perangkat laptop?.
- Pemrosesan Informasi Bisa Semakin Cepat
Apabila melihat secara umum kapasitas dari ram itu cukup banyak, jadi ketika semakin besar alhasil cepat sekali informasi tersebut diproses oleh CPU. Artinya adalah kecepatan dari seluruh sistem pada laptop memang akan didasari dengan kapasitas RAM tersebut.
Karena memori dengan kapasitas cukup tinggi, proses dari penyimpanan ataupun proses dari transfernya bisa bekerja dengan baik tanpa ada hambatan. Mungkin ini alasan kenapa banyak orang suka memakai perangkat yang memiliki penyimpanan besar agar mudah untuk beraktivitas.
- Mampu Menghemat Penyimpanan Sementara
Fungsi utama dari RAM tersebut memang sementara akan menghemat ruang, karena hanya terpakai untuk menyimpan suatu aplikasi maupun program untuk sementara saja. Baru setelah itu segera data-datanya akan diteruskan menuju CPU untuk diproses.
Karena memang CPU ini memiliki tugas agar memproses segala macam informasi dari apk yang telah tersimpan pada ram. Contohnya yaitu menjalankan atau membuka aplikasi-aplikasi untuk pengiriman informasi. Sedangkan prosesnya saja hanya berjalan beberapa detik.
- Bisa Bantu Multitasking Pada Laptop
Fungsi RAM selanjutnya yaitu juga mendukung pemakaian multitasking pada laptop. Artinya adalah perangkat tersebut bisa menjalankan lebih dari dua aplikasi secara bersamaan. Penyimpanan tersebut menjadi komponen yang punya peranan penting untuk proses itu.
Tapi perlu Anda pahami ya, ketika orang ini semakin besar kapasitasnya tentunya akan lancar sekali untuk permasalahan multitaskingnya. Dengan demikian penting sekali memahami cara pengecekan penyimpanan pada perangkat agar bisa memaksimalkannya.
Beragam Metode Pengecekan RAM Pada Laptop
Anda ingin melakukan pengecekan RAM laptop, sebetulnya tak akan hanya bisa mendapatkan informasi kapasitas penyimpanan. Sebab umumnya nanti juga akan menunjukkan data-data kecepatan beserta tipe dari RAM yang telah terpakai pada perangkat tersebut.
- Melalui DXDIAG Tools
Apakah Anda pernah mendengar sebuah fitur bernama DX Dxdiag tools? Ini masuk ke dalam salah satu metode atau cara cek RAM laptop paling gampang karena merupakan fitur bawaan dari Windows. Jadi berguna sekali untuk tampilkan informasi dasar, dan bisa untuk Windows 7,8 dan 10.
Langsung saja ikuti seluruh proses pembuatannya:
- Segeralah membuka program run pada laptop.
- Perlu tekan tombol Windows + r bersamaan.
- Maka otomatis dialog bar run muncul.
- Baru setelah itu ketik tulisan dxdiag.
- Tekan tombol Ok ataupun enter.
- Otomatis informasi pun muncul.
- Berawal dengan RAM, dan lain sebagainya.
- Windows Setting
Mengenai informasi yang telah diberikan Windows setting tentunya akan jauh lebih sedikit ketika membandingkan dengan metode sebelumnya tadi. Tapi ketika Anda ingin memahami bagaimana kapasitas RAM, maka pengecekan satu ini cocok sekali dicoba.
- Pertama-tama bukalah segala start menu pada laptop.
- Segera klik pada kolom pencarian.
- Lalu ketik ataupun buka bagian control panel.
- Setelah itu jika sudah membuka jendela control panel.
- Segeralah memilih opsi system and security.
- Langsung klik system.
Sebelum stop tadi sudah Anda ikuti dengan baik maka secara otomatis akan memunculkan beberapa data informasi penting. Tentu saja masih sangat berkaitan dengan perangkat tersebut dan salah satunya adalah kapasitas dari RAM laptop.
- Command Prompt (CMD)
Mengenai informasi-informasi yang ditampilkan pada bagian command prompt saja memang sama dengan metode sebelumnya. Namun terdapat hal pembeda, yaitu mampu menampilkan nilai pada ram, karena nantinya akan tertulis pada satuan MB. Jika saja sudah penasaran ikuti ulasan ini:
- Segeralah menekan tombol kombinasi Windows + R.
- Untuk ketik tulisan CMD pada dialog bar.
- Saat sudah muncul ketik systeminfo.
- Jika sudah segera klik tombol enter.
- Tunggulah selama beberapa saat.
- Nantinya di sini akan dapat informasi laptopnya m
- Untuk mengetahui kapasitas RAM bisa cari total physical memory.
- Melalui Speccy
Proses pengecekan laptop dengan menggunakan Speccy sebetulnya akan jauh lebih lengkap ketika membandingkannya dengan cara lain. Sebab mampu mengetahui pula bagaimana tipe dari komponen yang telah terpakai. Bisa juga digunakan oleh pengguna Windows 10,8 dan juga 7.
- Segera download dan install aplikasi tersebut.
- Kemudian segera buka aplikasinya.
- Tunggu saja hingga beberapa saat.
- Sampai proses dari analyzing sudah betul-betul selesai.
- Maka muncul sebuah info pada sistem laptop.
- Segera klik kolom ram di sidebar kiri untuk cek nomor laptop.
Setelah seluruh step by step tadi sudah Anda ikuti dengan baik, maka nantinya seluruh pengguna mampu melihat informasi dari RAM. Kedua ada data-data kecepatan bahkan kapasitas yang sudah terpakai selama ini. Ketiga juga muncul penjelasan tentang tipe, ukuran dan lain sebagainya.
- Melalui Task Manager
Pada saat Anda merasakan jika kinerja dari laptop tiba-tiba menjadi lambat. Sepertinya perlu melakukan pengecekan pada ram terlebih dahulu, apakah kapasitas penyimpanannya hampir penuh atau tidak. Dengan demikian bisa kurangi kegiatan saat pakai perangkat tersebut.
- Segeralah klik tombol start.
- Kemudian ketik tulisan Task Manager dan buka fiturnya.
- Segeralah untuk tab opsi performance.
- Nantinya Anda akan bisa melihat RAM yang telah terpakai dan sisanya.
- Bukan hanya itu, nanti juga akan melihat penggunaan CPU dan storage.
Langkah-langkah Pengecekan RAM untuk MacBook
Siapa yang tidak tahu dengan perangkat macbook? Masuk ke dalam jajaran laptop terbaik dan selalu digunakan oleh pekerja karena memiliki mesin sangat mumpuni untuk bekerja selama beberapa jam dalam sehari. Agar bisa memeriksa kondisi ram-nya, maka bisa ikuti trik ini:
- Segeralah membuka laptop masing-masing.
- Kemudian klik menu Apple.
- Lalu pilihlah opsi about this Mac.
- Pada bagian bawah memorinya muncul info RAM.
Proses Pemeriksaan Slot RAM Untuk MacBook
Setelah memahami proses dari pengecekan RAM laptop MacBook maka selanjutnya yaitu pastikanlah untuk bisa memeriksa slot dari memorinya. Ini berfungsi sekali untuk Anda yang membeli perangkat tersebut secara bekas.
- Masuklah pada bagian menu Apple.
- Setelah itu pilih saja menu about this mac.
- Baru kemudian klik more info.
- Jika sudah ketuk memori.
Dari sini Anda pun seharusnya sudah paham betul bagaimana proses dari pengecekan untuk RAM pada MacBook. Cocok sekali untuk pengguna yang memang merupakan pengguna pemula dari perangkat Apple ini.
Demikian sekilas informasi dari nasionalbisnis tentang bagaimana cara cek RAM laptop atau cara memperbaiki hardisk rusak yang benar untuk Windows dan juga MacBook. Anda hanya perlu mempraktekkan metode paling gampang, dan sudah terjamin tidak akan butuh waktu sampai berjam-jam.
 Berita Bisnis Nasional Kumpulan Berita dan Informasi Bisnis dari berbagai sumber yang terpercaya
Berita Bisnis Nasional Kumpulan Berita dan Informasi Bisnis dari berbagai sumber yang terpercaya