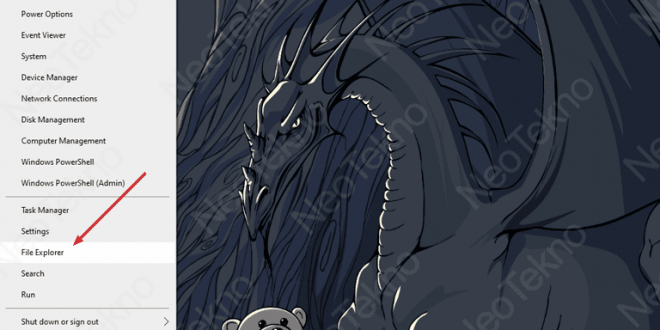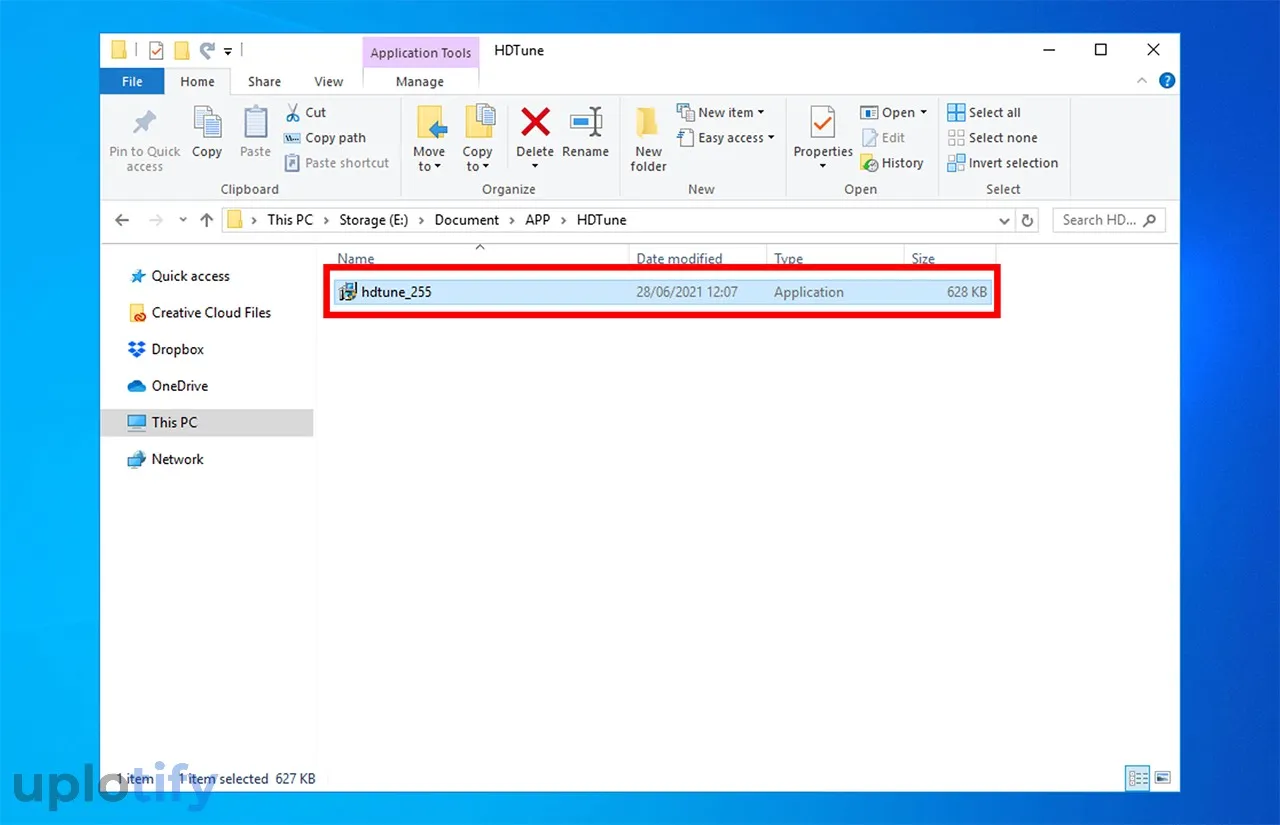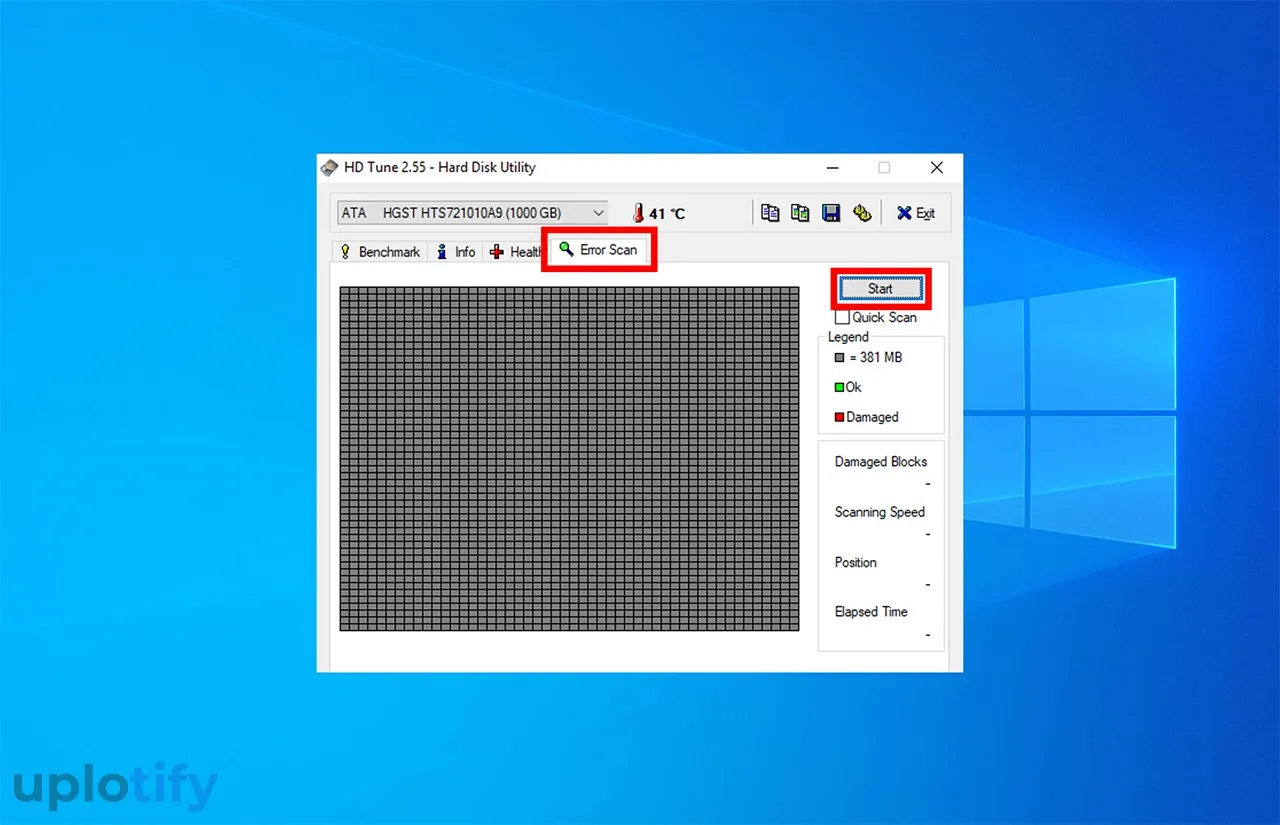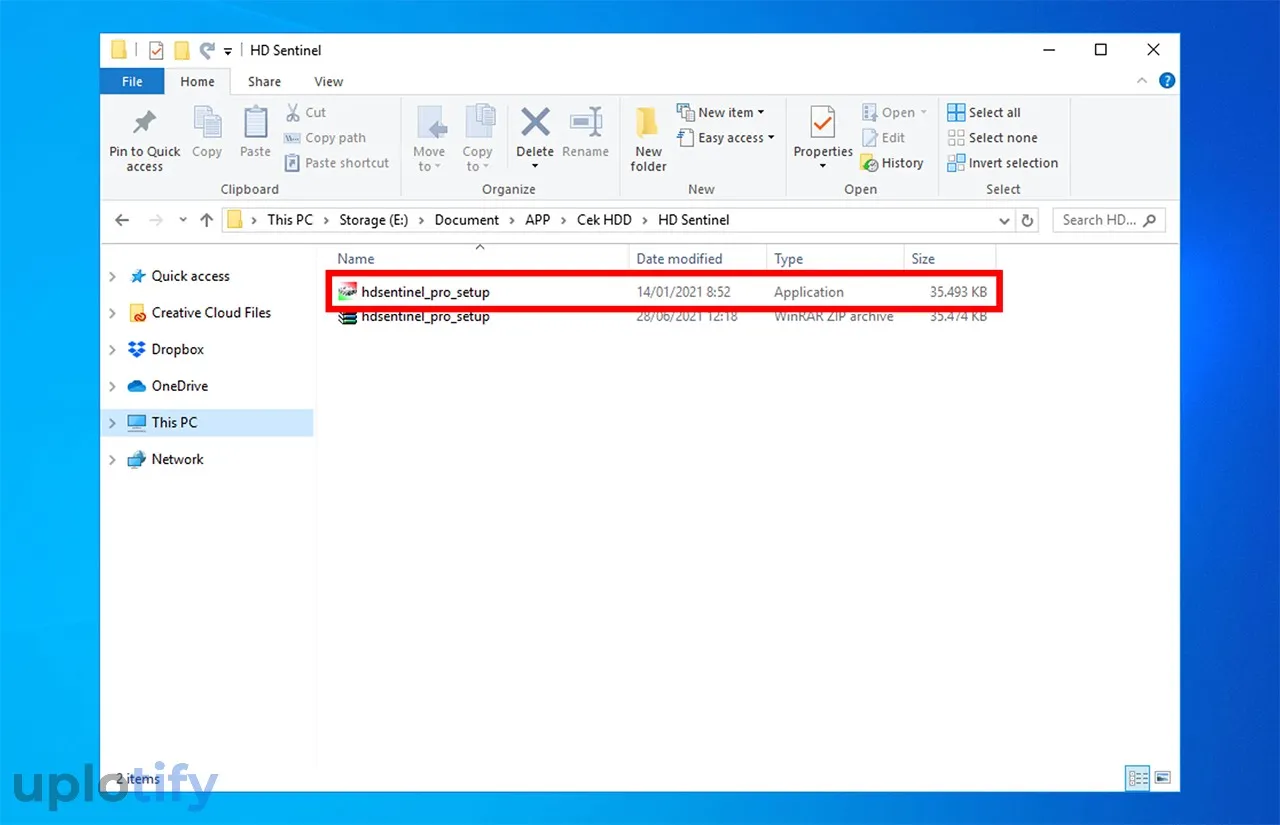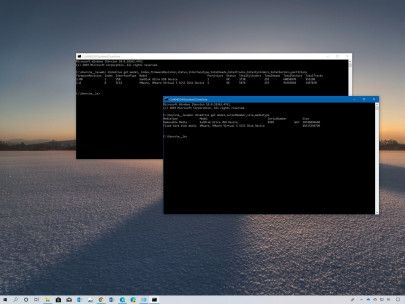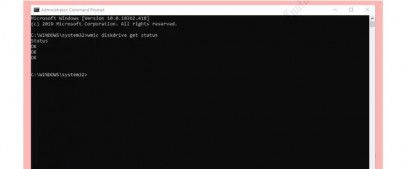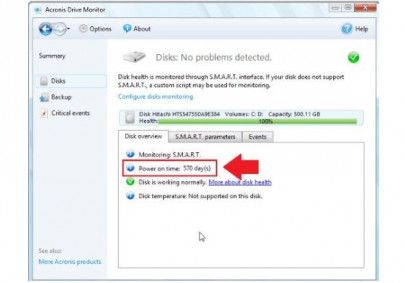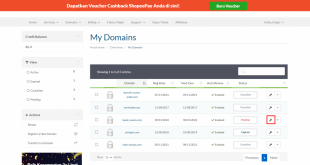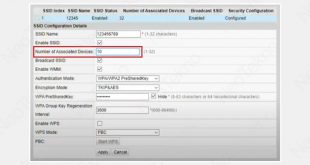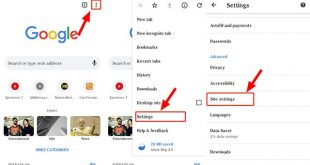Siapa yang mengatakan apabila komponen ini tidak akan mudah rusak? Perlu Anda pahami, cara cek kesehatan hardisk atau cara mengatasi laptop lemot itu cukup penting sekali untuk dimengerti. Dengan demikian, mampu memberikan para penggunanya informasi apakah betul-betul masih bagus atau tidak.
Metode Pengecekan Kesehatan Hardisk Pakai Software Khusus
Agar bisa melakukan pengecekan kesehatan dari hardiks, maka memerlukan software khusus. Dengan demikian bisa mengetahui apakah ada bad sektor pada perangkat tersebut. Agar lebih jelas lagi, langsung saja mengikuti seluruh metode berikut ini:
- Menggunakan Software HDTune
Tahapan pertama, para pengguna bisa menggunakan aplikasi dengan nama HD tune dalam proses pengecekan hardisk. Nantinya Anda bisa menggunakan sebuah fitur Smart dan mampu mengetahui apakah ada bad sektor pada komponen tersebut. Berikut ini merupakan penjelasan singkatnya:
- Langkah pertama pastikan sudah download aplikasinya.
- Segera install aplikasi HDtune.
- Buka aplikasi melalui PC atau laptop.
- Pilihlah opsi tab error scan.
- Segera ketuk tombol start untuk mulai proses scanning.
- Tunggulah beberapa saat sampai selesai.
- Maka muncul setiap sektor.
Perlu Anda pahami ketika ada beberapa sektor yang memiliki warna merah, maka artinya telah mengalami permasalahan. Dengan demikian perlu sekali segera melakukan backup data.
- Gunakan Software Hard Disk Sentinel
Bisa juga menggunakan sebuah software yang memiliki nama hard disk sentinel. Nantinya Anda bisa dengan mudah melakukan pengecekan kesehatan dari hardisk secara simpel. Karena memang segala macam fiturnya itu bisa berjalan secara otomatis.
- Segera download aplikasinya.
- Kemudian install dan buka APK tersebut melalui laptop.
- Software pun melakukan pengecekan kondisi hardisk.
- Bisa lihat hasilnya melalui tab overview.
- Tepatnya pada kolom performance dan health.
Mengenai kondisi yang ditampilkan dengan adanya aplikasi ini, iyalah punya bentuk seperti persentase. Jadi ketika semakin tinggi grafiknya maka bisa diartikan jika hardisk masih dalam kondisi sangat bagus.
- Pakai Fitur Command Prompt
Bukan hanya bisa menggunakan aplikasi seperti kedua tadi, sepertinya ada software yang merupakan fitur bawaan dari Windows. Memiliki nama command prompt atau punya singkatan CMD. Nantinya akan ada perintah khusus untuk melakukan tugas administratif, termasuk checking.
- Segera bukalah Windows run.
- Tekan kombinasi Windows + R.
- Lalu ketik CMD dan tombol enter.
- Bukalah command prompt, lalu ketik perintah WMIC.
- Ketik perintah diskdrive get status.
- Baru kemudian menekan enter.
- CMD pun menampilkan kondisi kesehatan.
- Jika muncul muncul Oke artinya masih dalam kondisi bagus
- Pakai Layanan Acronis Drive Monitor
Aplikasi selanjutnya yaitu memiliki nama acronis drive monitor. Ini termasuk salah satu APK terbaik untuk bisa melihat kondisi hardisk laptop dan PC. Karena mampu memantau presentase kesehatannya seperti status bahkan sampai temperatur.
- Segeralah download aplikasi akronis Drive monitor.
- Kemudian install dan buka aplikasinya melalui PC.
- Segera memilih opsi show disk untuk pengecekan hardisk.
- Bisa lihat kolom persentase health.
- Untuk melihat temperaturnya bisa di kolom disk overview.
- Jika saja temperatur dan status hardisk tinggi.
- Maka bisa diartikan itu cukup bagus.
Pengecekan Hardisk Untuk Versi Windows 7,8 10 dan Lainnya
Perlu Anda pahami, sebetulnya Windows itu memiliki program bawaan yang masih punya kaitannya dengan hardisk. Contohnya saja melakukan partisi, format bahkan sampai pengecekannya. Jika ingin lebih memahami proses checking untuk beberapa versi Windows, ikuti saja ulasan berikut ini:
- Lakukanlah Pengecekan Hardisk Dengan CHKDSK
Perlu Anda pahami proses pengecekan dari hardisk itu bisa menggunakan chkdsk. Ini merupakan salah satu fitur yang paling banyak digunakan oleh beberapa orang untuk berbagai macam hal. Salah satunya yaitu checking kondisi kesehatan dari hardisk komputer dan laptop.
- Segera buka file explorer.
- Setelah itu klik kanan pada salah satu Drive.
- Muncul banyak sekali opsi.
- Kemudian pilih saja menu properties.
- Muncul tab baru pilihlah opsi tools.
- Kemudian ketuk tombol check now.
- Lalu muncul tab baru lagi.
- Segera saja klik scan drive dan tunggu selama beberapa saat.
- Muncul dialog sekitar dua opsi.
- Pertama untuk perbaikan kesalahan dan kedua memindai bad sektor.
- Segera pilih bad sektor dan klik start.
- Pakai Layanan Crystal Disk Info
Selanjutnya terdapat suatu fitur yang memiliki nama crystal disk info jadi mampu memantau kondisi hardik secara detail bahkan spesifikasinya. Setiap pengguna nantinya bisa memahami bagaimana kecepatan, pantau temperatur dan juga RPM.
- Segeralah mendownload dan install Crystal disk info dulu.
- File aplikasi perlu terekstrak.
- Baru kemudian dibuka.
- Segera lihat pada bagian health status.
- Jika memiliki warna biru, maka tak ada masalah.
- Memiliki warna kuning ada sedikit problem.
- Merah muncul permasalahan serius.
- Menggunakan Fitur Powershell
Selanjutnya adalah suatu fitur yang memang pasti sudah tidak asing lagi bagi pengguna laptop, yaitu memiliki nama powershell. Ini termasuk ke dalam salah satu layanan dan mampu sekali untuk mengatasi berbagai macam problem. Dengan demikian, bisa langsung ikuti step berikut:
- Segera masuk ke bagian start Windows.
- Kemudian ketik CMD tepat di kolom pencarian.
- Klik kanan layanan itu.
- Setelah itu pilih run as administration.
- Baru kemudian perlu mengetik perintah khusus.
- Setelah itu tekan enter.
Dengan demikian adapun bisa mengetahui kondisi kesehatan hardisk dari masing-masing perangkat. Lalu untuk kodenya sendiri juga cukup panjang, yakni “Get-WmiObject -namespace rootwmi –class MSStorageDriver_FailurePredictStatus” dan tekan enter.
- Melalui Performance Monitor
Selanjutnya adalah salah satu aplikasi bernama performance monitor. Ini ialah salah satu layanan terbaik yang mampu membantu banyak pengguna laptop serta PC untuk lihat gimana kondisi kesehatan dari hardiksnya. Langsung saja ikuti ulasan berikut ini:
- Segera membuka tombol menu Windows.
- Ketik saja di kolom pencarian “performance monitor”.
- Baru setelah itu menekan enter.
- Jika sudah terbuka, ketuk aksi report.
- Kemudian pilihlah sistem dan klik sistem diagnostik.
- Otomatis muncul laporan diagnotik hardisk.
- Pada bagian teks akan ada tulisan smart predict failure check.
- Jika hasilnya failed artinya nol dan tak ada masalah pada hardisk.
- Optimalkan dan Defrag di Windows 10
Apabila Anda merasa hardisk yang anda punya cukup melambat maka segera periksa untuk melihat seberapa atau fragmentasi pada komponen tersebut. Biasanya dengan menggunakan defrag tool bawaan untuk Windows 10 sudah bisa melakukan pengecekan
- Segera membuka laptop masing-masing.
- Pada menu start segera ketik defrag.
- Kemudian buka saja defragment and optimise Drive.
- Setelah itu ketuk opsi drive dan klik analyse.
- Ketika fragmentasi terdeteksi, segera ketuk optimise.
Nantinya ketika menggunakan cara ini Anda sudah bisa mengoptimalkan SSD dengan menggunakan defrag tool. Meskipun untuk Windows 10 sendiri melakukan penanganan segala macam prosesnya secara otomatis.
Demikian sekilas informasi dari nasionalbisnis tentang cara cek kesehatan hardisk atau cara menghilangkan virus di laptop. Pastinya ini merupakan salah satu ulasan paling penting bagi pengguna perangkat laptop ataupun komputer agar bisa melihat apakah ada masalah atau tidak pada komponen itu.
 Berita Bisnis Nasional Kumpulan Berita dan Informasi Bisnis dari berbagai sumber yang terpercaya
Berita Bisnis Nasional Kumpulan Berita dan Informasi Bisnis dari berbagai sumber yang terpercaya