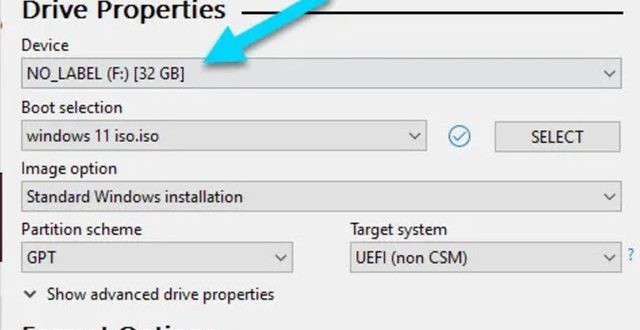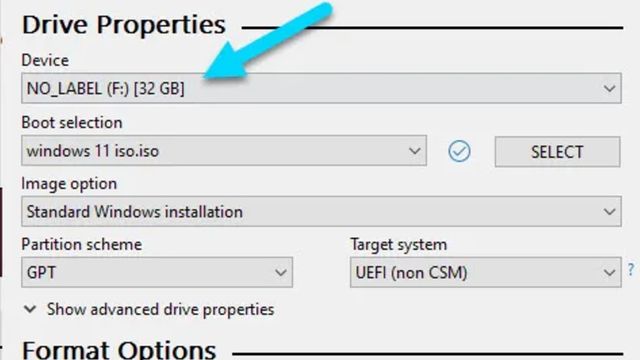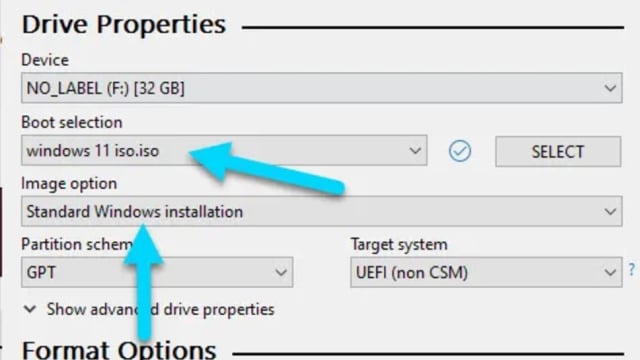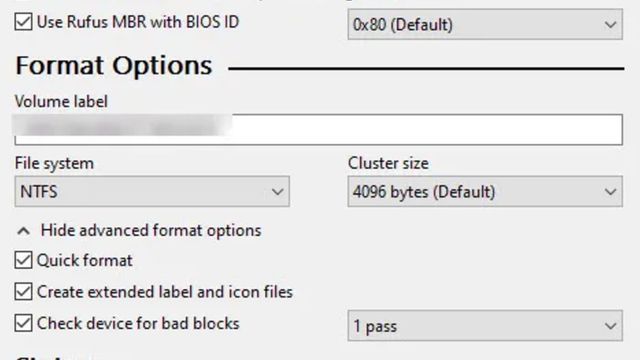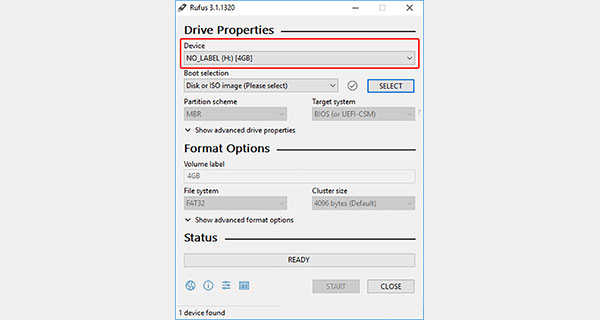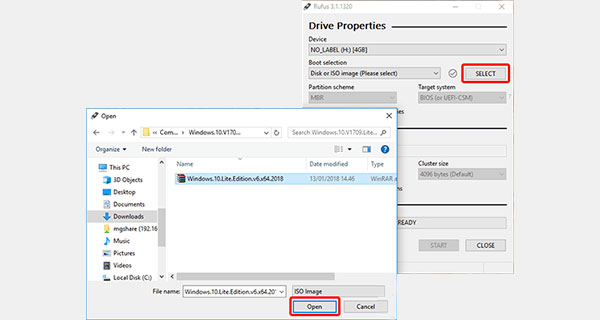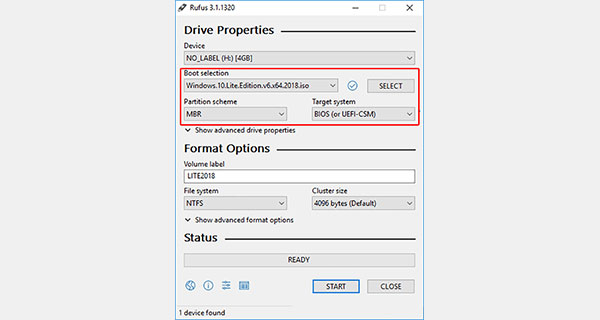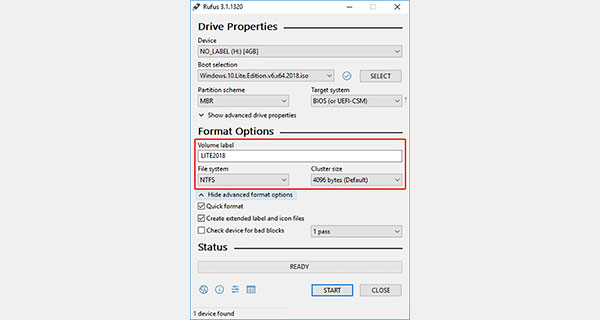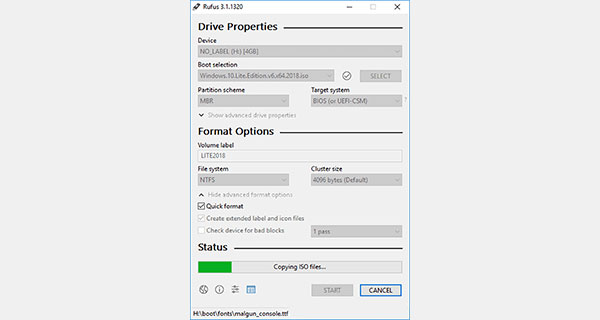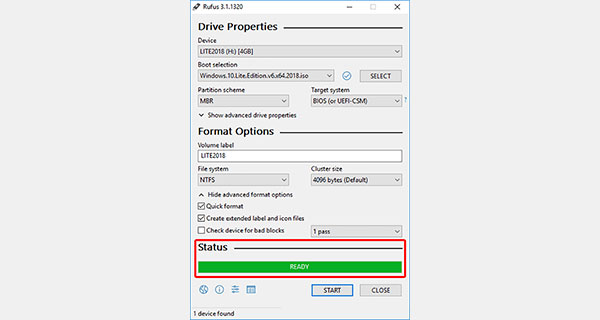Mungkin sebagian orang akan bertanya-tanya tentang bagaimana cara menggunakan rufus dan bagaimana cara tethering . Ini merupakan sebuah teknik yang akan mengubah flash disk menjadi bootable. Metodenya sendiri juga lumayan banyak dan bisa dipastikan segera lancar tanpa kendala.
Ragam Metode Cara Menggunakan Rufus di Laptop atau PC
Rufus ini sendiri merupakan alat yang dapat membantu untuk memformat ataupun membuat perangkat dari usb flash agar jadi bootable. Seperti halnya flash disk, kartu memori dan lain sebagainya. Sering terpakai dalam pembuatan media instalasi USB.
- Unduh Rufus Pakai Browser
Jika sebelumnya belum pernah menggunakan rufus dalam bootable, maka perlu memastikan dulu jika telah mendownloadnya. Sedangkan cara pengunduhan sendiri juga sangat gampang hanya perlu ikuti seluruh step berikut ini:
- Segera membuka website rufus.ie.
- Kemudian unduhlah versi terbaru.
- Klik sebanyak 2 kali pada file Rufus.
- Kemudian segera pasang USB pada PC atau laptop.
- Rufus pun akan mendeteksi USB atau otomatis.
- Jika tidak bisa melihat pada bagian disk boot.
- Klik saja menu di bagian bawah device.
- Jalankan Drive Bootable dari Perangkat
Pada saat proses pengunduhan rufus sudah berjalan lancar dan telah tersimpan pada PC atau laptop. Maka pastikanlah untuk segera menjalankan drive bootable dari perangkat tersebut. Mengenai stepnya sendiri juga gampang dan langsung ikuti penjelasannya di bawah ini:
- Klik opsi boot selection.
- Pilih saja metode boot paling sesuai dengan Drive.
- Kemudian klik tombol select.
- Langkah berikutnya harus memilih image option.
- Bisa memilih menu standar Windows installation.
- Berfungsi dalam menginstal Windows.
- Setelah itu memilih menu windows to go.
- Jika menginginkan drive portable berjalan langsung pada perangkat.
- Ceklis pada Semua List yang Tersedia
Nantinya tidak akan hanya berhenti pada tahapan di atas, karena akan ada beberapa hal yang perlu Anda ceklis. Dengan demikian proses dari pemakaian Rufus pun bisa berjalan dengan lancar. Lalu langsung saja ikuti penjelasan berikut ini:
- Segera pilih partition scheme, target sistem dan file system.
- Sesuaikan dengan perangkat yang akan diinstal.
- Segera ketuk opsi show advanced format option.
- Setelah itu centang seluruh list.
- Baru setelah itu klik tombol start.
- Proses pembuatan USB bootable berlangsung.
- Perlu menunggu sampai proses betul-betul selesai.
Jika ketiga tahapan tadi sudah Anda lalui dengan baik, maka saat ini flashdisk pun sudah bisa menjadi USB bootable yang terpakai dalam menginstal sistem operasi Windows. Acaranya sangat gampang sekali bukan.
Teknik Dalam Menggunakan Rufus
Proses dari penggunaan tropis itu memang beraneka ragam. Jika Anda ingin menginginkan yang jauh lebih simpel lagi maka bisa mengikuti tips berikut ini. Namun pastikan sudah melakukan instalasi pada file rufus ya. Agar lebih jelas bisa mengikuti seluruh penjelasan berikut:
- Segera colokan flashdisk ke PC atau laptop.
- Lalu pastikan telah terdeteksi pada jendela Windows Explorer.
- Segera buka aplikasi rufus.
- Entah itu portable atau installer.
- Pastikan flashdisk muncul pada bagian device.
- Kemudian juga lengkap dengan penyimpanannya.
- Silakan saja langsung pilih select.
- Masuklah ke bagian folder penyimpanan file iso system.
- Kemudian klik saja dan open.
Tahapan Lanjutan Menggunakan Rufus
Pada saat Anda sudah membuka folder yang menjadi tempat penyimpanan file iso system. Maka memang harus segera membukanya. Baru setelah itu mengikuti seluruh tahapan lainnya seperti berikut ini:
- Bisa mengatur boot selection.
- Otomatis aplikasi pun menampilkan versi operasi sistem.
- Mengenai partition scheme, klik saja mbr.
- Target system ubah jadi BIOS (or UEFI-CSM).
- Masuklah ke format option.
- Segera beri nama volume label.
- Aturlah file sistem ke ntfs.
- Selanjutnya show advance format option.
- Kemudian ceklis pada opsi quick format.
- Centang juga pada create extended label and icon files.
Tahapan Lanjutan Ketiga Pemakaian Dari Rufus
Setelah mengikuti seluruh tahapan seperti di atas, maka masih terdapat beberapa step lanjutan yang ketiga dalam penggunaan rumus sebagai bootable. Agar lebih jelas lagi, silakan saja mengikuti penjelasan berikut:
- Segera mulai dengan klik start.
- Muncul jendela peringatan dan tekan oke.
- Tunggu sampai proses pembuatan bootable.
- Peserta pemindahan operasi sistem.
- Waktu yang akan digunakan sekitar 10 sampai 12 menit.
- Apabila status sudah hijau dan muncul terus ready.
- Dengan demikian, pembuatan bootable flashdisk sudah terselesaikan.
- Segera tekan tombol close.
- Flash disk pun sudah siap digunakan.
- Jika sudah jangan lupa eject untuk keamanan.
Proses Dalam Penggunaan Rumus di Windows 10
Sebetulnya bagi pengguna Windows 10 dalam pemakaian rufus itu akan terbagi dua metode. Pertama adalah pemakaian dari file iso yang telah tersedia. Sedangkan kedua yaitu dengan menggunakan sistem online jadi harus download langsung melalui internet.
- Teknik Menjalankan Rufus Dengan Offline
Ketika memutuskan untuk menjalankan rufus pakai teknik pertama ini, perlu menyiapkan file iso installer Windows. Kemudian perlu Anda pahami pastikanlah USB flash disk punya ukuran sekitar 8 GB dan masih kosong. Jika semuanya sudah siap bisa langsung ikuti langkah berikut ini:
- Segera buka komputer masing-masing.
- Masuklah ke dalam menu device.
- Pilih flash disk yang akan digunakan menjadi bootable USB.
- Segera tentukan lokasi penyimpanan file Windows 10 ISO.
- Khusus yang akan di burning ke flash disk.
- Masuklah ke opsi image option.
- Ketuk pada menu standard Windows installation.
- Tepat pada partition scheme memilih GPT.
- Kemudian untuk target sistemnya ialah UEFI (non CSM).
- Kemudian klik menu start.
- Proses pembuatan bootable USB berlangsung.
- Step Dalam Menggunakan Rufus secara Online
Kemudian teknik online seperti ini maksudnya adalah setiap pengguna nantinya tidak perlu memiliki file installer. Jadi proses pengunduhannya pun juga secara langsung dengan pemakaian rufus. Agar lebih jelas lagi maka ikuti seluruh langkah berikut ini:
- Segera klik tombol setting.
- Masuk ke bagian cek for update.
- Segera memilih daily (default).
- Jika sudah tekan opsi close.
- Kemudian close lagi agar menutup aplikasi rufus.
- Segera jalankan aplikasi rufus.
- Muncul penampilan yang sedikit berbeda.
- Tombol select pada bagian kanan, akan ada opsi download.
Pada saat Anda telah mengikuti seluruh step kedua seperti di atas, maka masih ada lanjutan lain. Dengan demikian proses dari penggunaan ruko secara online bisa berjalan. Maka langsung saja ikuti penjelasan berikut:
- Segera klik tombol download.
- Muncul jendela baru, yakni download iso image.
- Anda bisa memilih beberapa versi file ISO.
- Klik tombol continue, lanjut sampai selesai.
- Klik tombol download.
Sampai tahapan ini, secara otomatis rufus pun akan menjalankan proses dalam pengunduhan file iso Windows 10 dari sebuah server Microsoft. Kemudian langkah berikutnya yaitu melakukan burning iso image ke flash disk.
Demikian sekilas informasi dari nasionalbisnis tentang bagaimana cara menggunakan rufus atau cara menghapus cache windows dengan tahapan-tahapan paling mudah dan bisa diikuti oleh setiap pemula. Semoga dengan adanya ulasan tersebut bisa membantu Anda semua.
 Berita Bisnis Nasional Kumpulan Berita dan Informasi Bisnis dari berbagai sumber yang terpercaya
Berita Bisnis Nasional Kumpulan Berita dan Informasi Bisnis dari berbagai sumber yang terpercaya