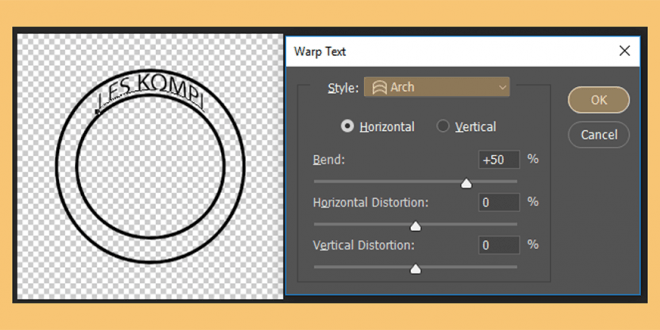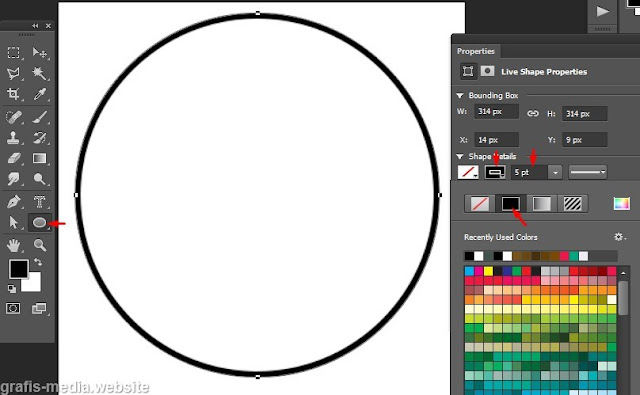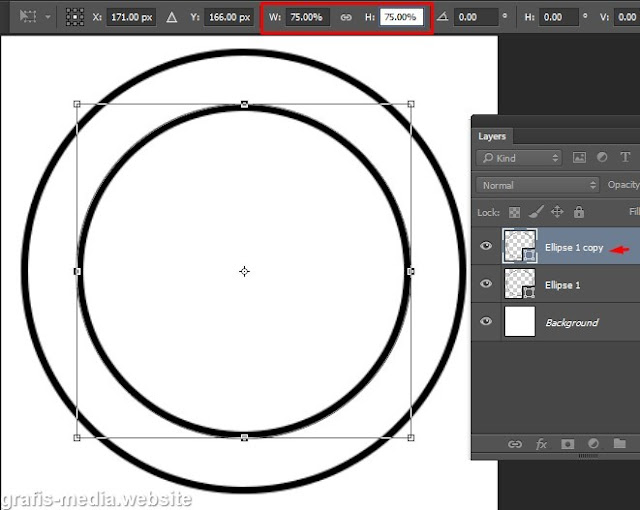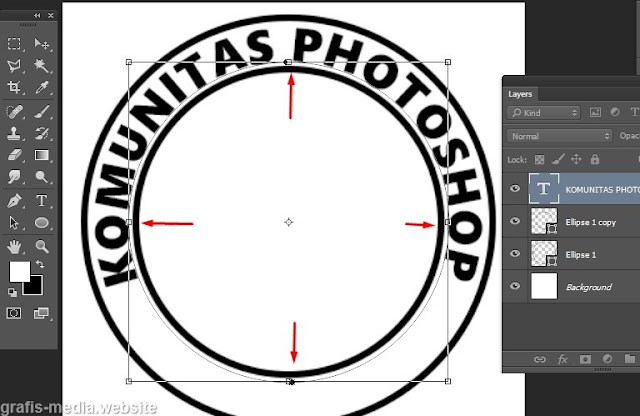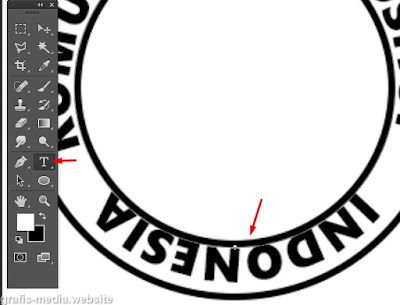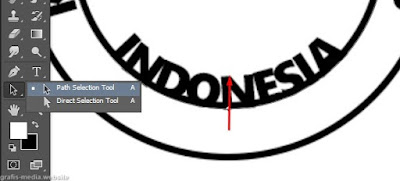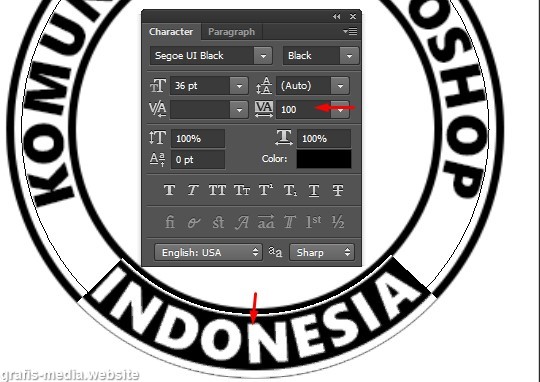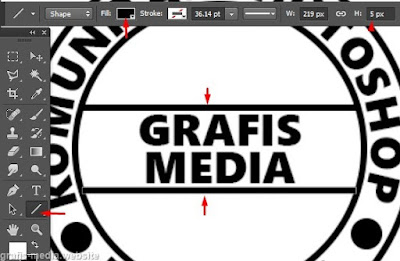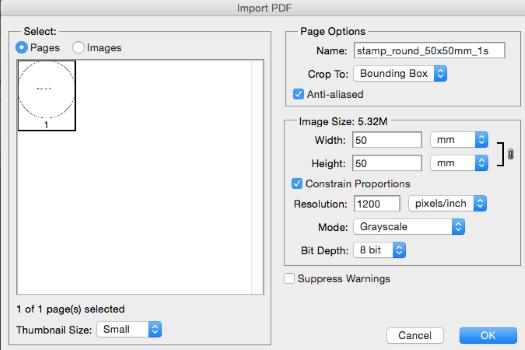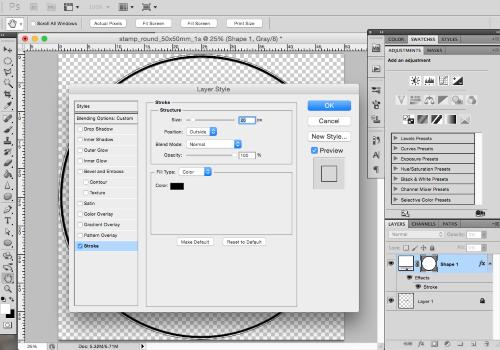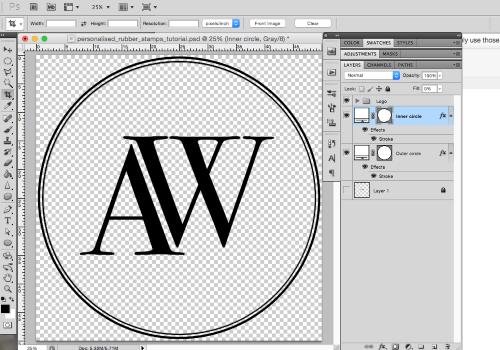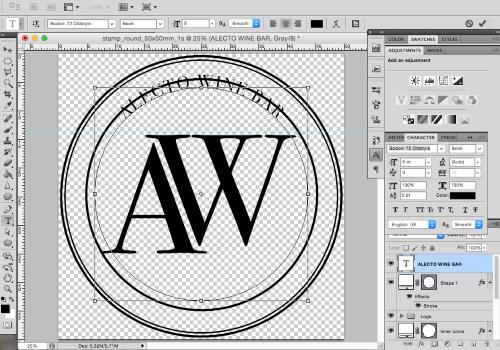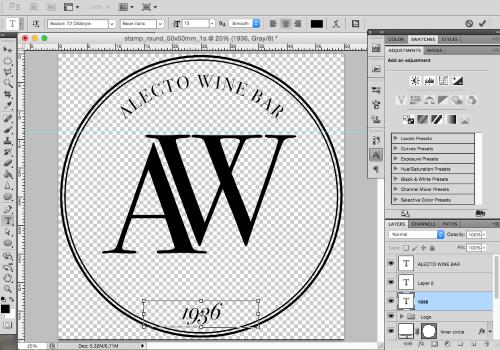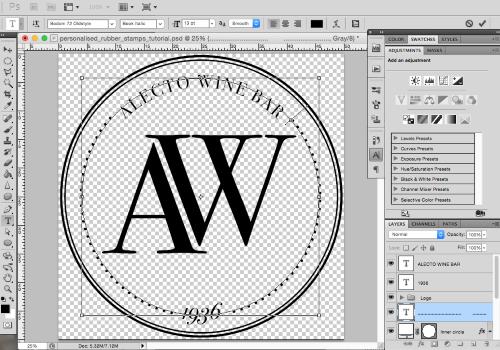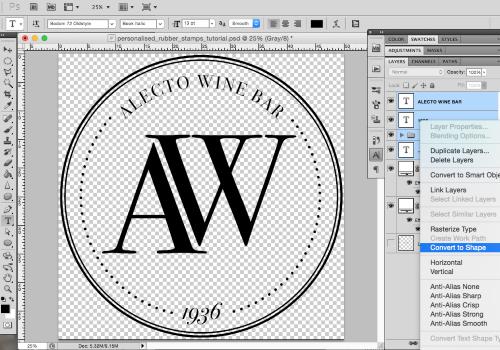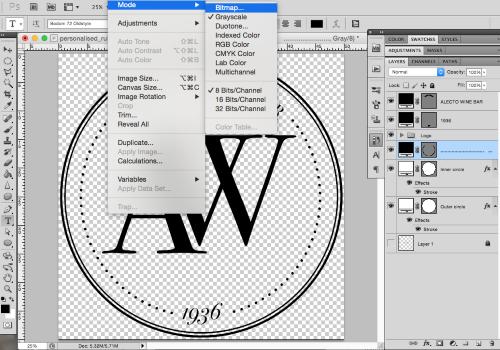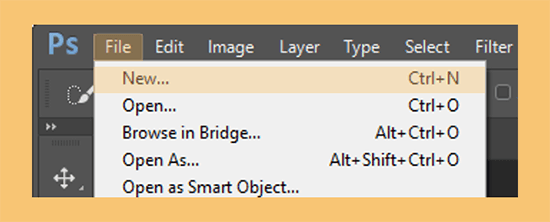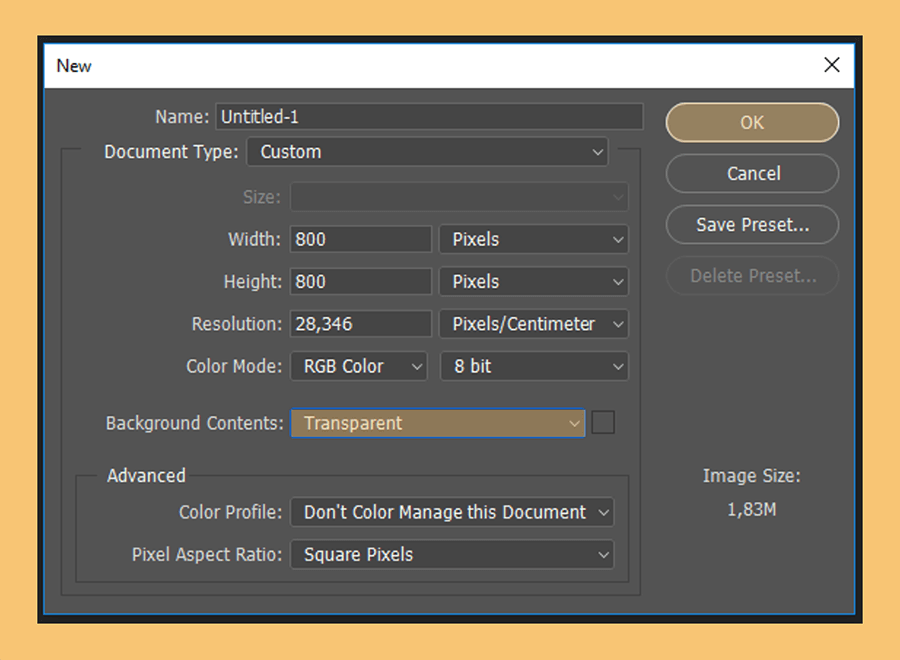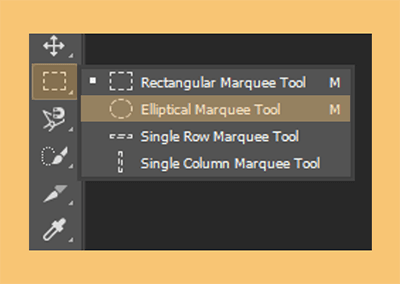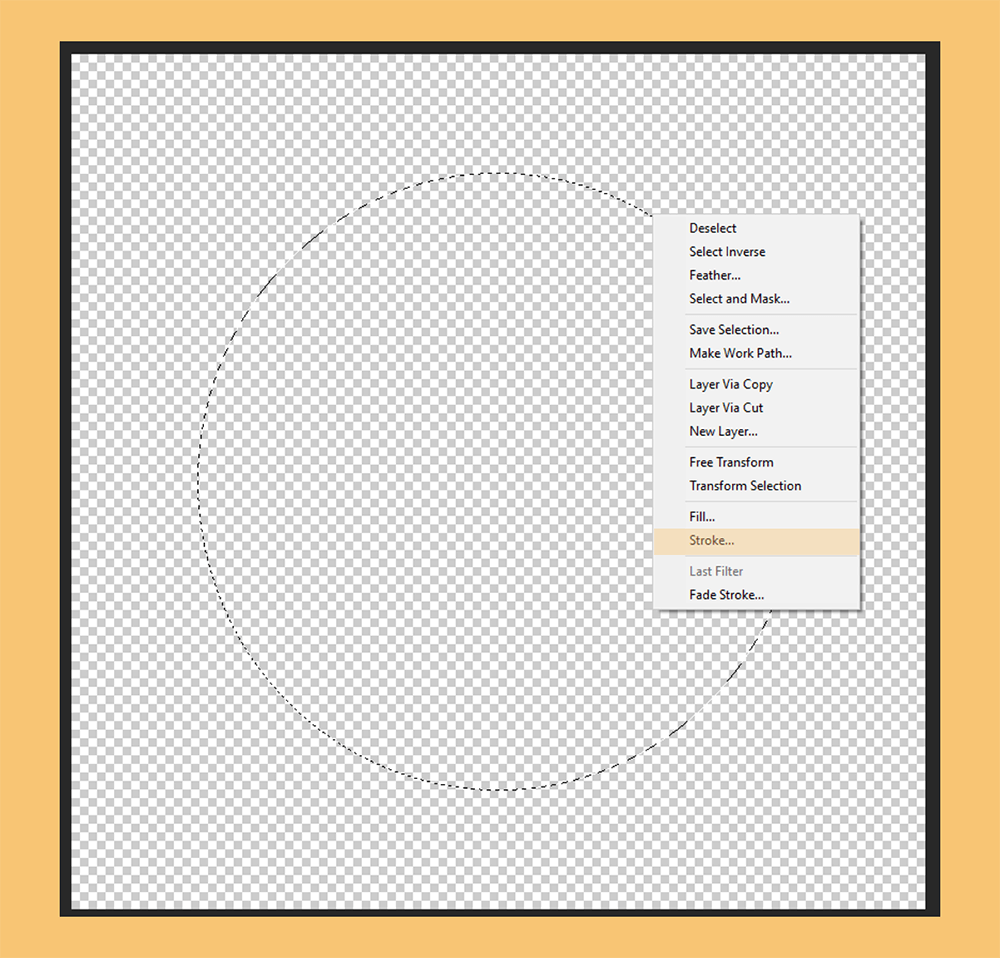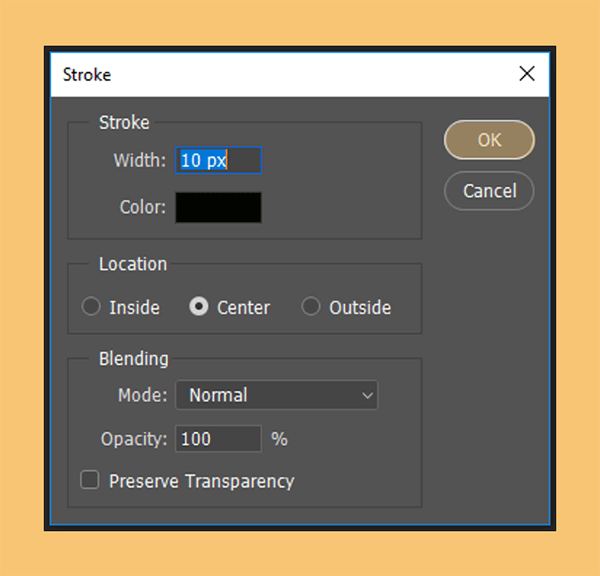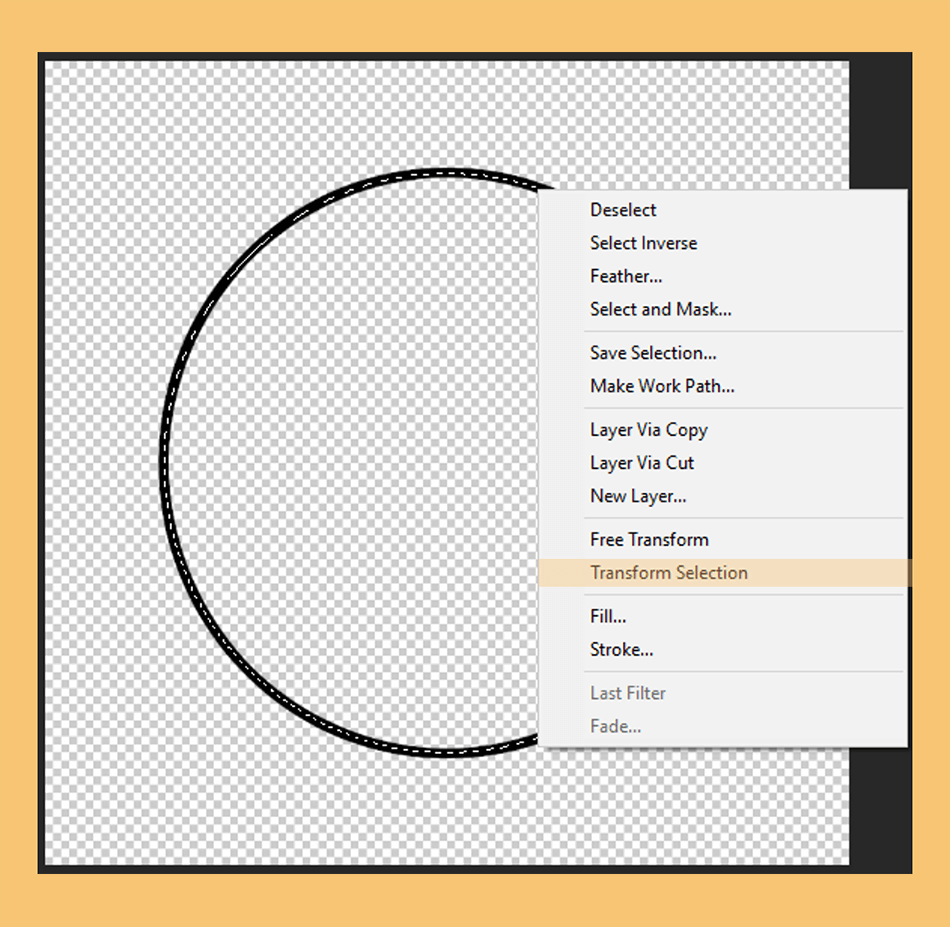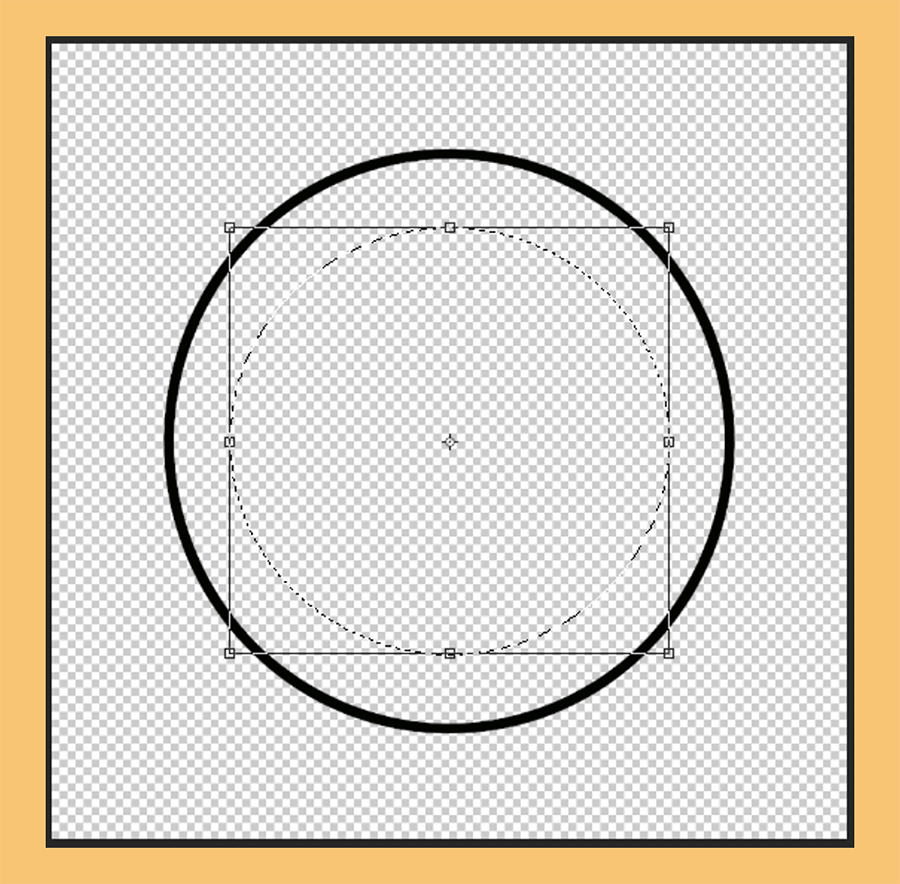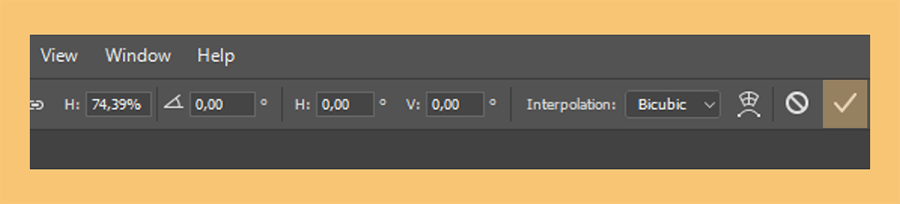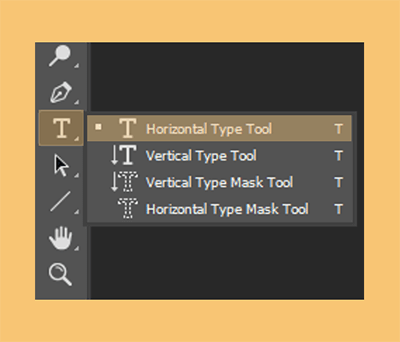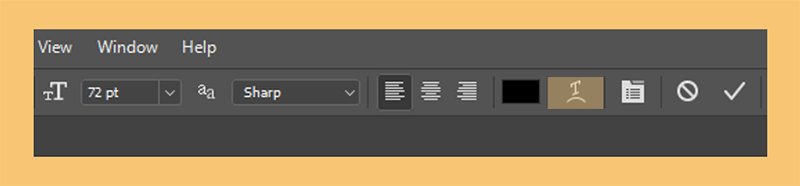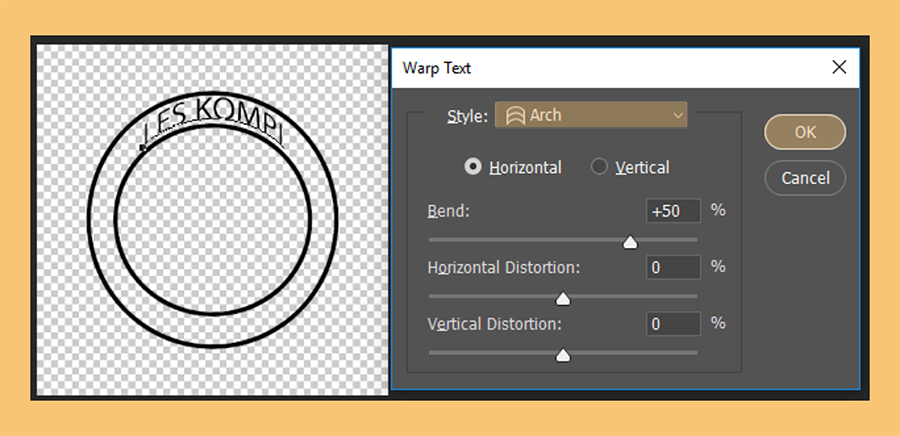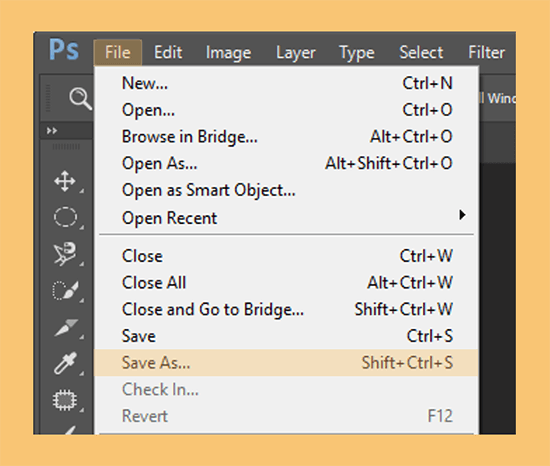Cara membuat stempel di Photoshop atau cara ganti background foto dengan photoshop merupakan beberapa pertanyaan yang kerap kali muncul. Karena memang beberapa instansi akan membutuhkan tanda stempel tersebut untuk memenuhi segala macam kebutuhan.
Tahapan Lengkap Cara Membuat Stempel di Photoshop
Untuk membuat stampel pada aplikasi photoshop memang tidak sesulit yang dibayangkan. Namun, pastikan mengikuti beberapa alur di bawah ini:
- Tahap Pertama
Mengenai proses pembuatan stempel dengan menggunakan Adobe Photoshop, memang tidak akan sesimple yang dibayangkan. Karena nantinya akan muncul beberapa peralatan ataupun fitur cukup menguntungkan bagi para pengguna. Jadi bisa mengikuti seluruh tutorialnya berikut ini:
- Bukalah lembar kerja baru.
- Setting ukuran 350 x 350 pixel.
- Kemudian pilih opsi elipse tool.
- Tepat pada bagian toolbox sebelah kiri.
- Buatlah lingkaran dengan klik kemudian tarik ke lembar kerja.
- Agar lebih seimbang gunakan shift alt.
- Berikan 5 PT pada stroke.
- Pakai warna hitam, lalu enter.
- Lakukan duplikat layer di atas.
- Tekan control + j.
- Kecilkan ukuran lingkaran agar bisa masuk.
- Proses Tahapan Kedua
Setelah mengikuti tahapan seperti di atas, maka sekarang Anda telah memiliki bentuk dasar dalam stempel. Nantinya pada ruang kosong seperti ini akan diberikan tulisan sesuai dengan keinginan dari masing-masing instansi. Baru setelah itu bisa ikuti step lanjutannya, berikut ini:
- Pastikan bekerja pada bagian lingkaran kecil.
- Kemudian pilihlah teks tool atau T.
- Dekatkan kursor pada garis lingkaran.
- Setelah itu klik saja tulisan sesuai keinginan.
- Jika ingin punya jarak dan garis lingkaran.
- Segera tekan ctrl + t.
- Ubah menjadi lebih besar sedikit ukurannya.
- Kemudian tekan enter.
Perlu Anda pahami, apabila ingin mengubah lokasi dari tulisan tersebut. Maka bisa memilih opsi path selection tool. Baru setelah itu mendekatkan kursor pada tulisan. Segera klik tahan dan geser teksnya.
- Proses Ketiga
Setelah proses kedua tadi, maka Anda masih harus mengikuti tahapan ketiga. Dengan demikian proses dari pembuatan stempel memakai Photoshop bisa jadi sempurna dan menyesuaikan dengan kebutuhan.
- Saat ini buatlah tulisan lagi.
- Namun punya kemiringan yang berbeda.
- Berada pada lingkaran kecil klik layerx.
- Setelah itu gunakan text Tool.
- Dan buatlah teks sesuai keinginan.
- Untuk membalik tulisan.
- Pilihlah opsi path selection tool.
- Dekatkan kursor ke teks tersebut.
- Kemudian tariklah ke dalam lingkaran.
- Tekan saja ctrl + t agar punya ukuran sesuai.
- Proses Tahapan Keempat
Apakah sampai tutorial di atas, Anda sudah memahami segala macam proses dari pembuatan stempel melalui Photoshop. Sebetulnya masih ada beberapa hal yang perlu pengguna perhatikan. Berikut merupakan stepnya:
- Ketika tulisan dirasa terlalu berhimpitan.
- Masuklah ke bagian window.
- Kemudian ketuk opsi character.
- Tambahkan 100 pada arah panah.
- Menjadi teknik dalam setting spasi tulisan.
- Gunakan Line tool.
- Membuat dua garis dengan warna hitam.
- Lalu tulislah nama institusi pada bagian tengah.
Metode Dalam Membuat Stempel Lingkaran di Photoshop
Seperti yang telah diketahui oleh banyak orang proses dari pembuatan stempel memang paling umum berbentuk bundar atau lingkaran. Tentunya Anda pun sudah tidak asing lagi ketika melihat bentuk seperti demikian. Jika mau menciptakan stempel seperti itu, inilah ulasannya:
- Pemilihan ukuran stempel.
- Contoh di sini adalah 50 x 50 mm.
- Segera unduh template.
- Lalu bukanlah Photoshop.
- Segera pilih 1200 pixel/ inci peserta gray scale.
- Segera membuat batas pada sekitar stempel.
- Lalu buat layer baru tepat pada panel layers.
- Pakai saja ellipse tool.
- Kemudian membuat lingkaran.
- Setting fill ke nol.
- Kemudian klik simbol khusus pada bagian bawah panel.
- Pilih opsi stroke dan atur jadi 20 PX dan black.
- Ulangi lagi untuk bisa membuat lingkaran.
- Dengan ukuran 13 PX.
- Proses Kedua
Setelah Anda membuat lingkaran dengan ukuran jauh lebih kecil, maka akan ada beberapa step lain yang perlu dijalani oleh setiap pengguna. Contohnya adalah penambahan logo bahkan sampai memasukkan teks. Berikut ini merupakan tutorial keduanya:
- Sembunyikan layer dengan template yang telah diunduh.
- Yaitu dengan klik icon mata kecil.
- Pada bagian panel lapisan.
- Segera tambah logo masing-masing instansi.
- tekan bagian ellipse tool.
- Pilih saja opsi type tool kemudian klik pada lingkaran.
- Tulis teks, otomatis bentuknya melengkung di sepanjang lingkaran.
- Lalu hapus layar tepat pada bagian bawah layer teks.
- Buatlah kotak teks lain.
- Anda bisa menambah teks tahun.
- Proses Pembuatan Ketiga
Proses pembuatan untuk stempel lingkaran pada Photoshop pada tahapan ketiga ini perlu sekali Anda ikuti dengan baik. Karena akan menjadi step dalam menyempurnakan bentuk agar sesuai dengan keinginan instansi terkait.
- Buatlah lingkaran lain.
- Setelah itu berilah titik pada bagian dalamnya.
- Berfungsi untuk membuat garis putus-putus.
- Jangan lupa untuk memberikan spasi di bawah tanggal.
- Setelah itu pilih seluruh layar pada panel layer teks.
- Klik kanan kemudian ketuk opsi convert to shape.
- Berfungsi membuat seluruh teks bergaris.
- Ubahlah mode gambar agar jadi bitmap.
- Klik image kemudian pilih mode.
- Setelah itu pilihlah opsi bitmap.
- Simpan stempel pada file Photoshop EPS atau JPG.
Metode Lain dalam Pembuatan Stempel
Tutorial selanjutnya ini merupakan metode simple jika ingin membuat stempel pada Photoshop. Dengan demikian Anda sendiri bisa membuatnya di rumah tanpa perlu datang ke jasa. Apabila sudah penasaran bisa langsung ikuti penjelasan berikut ini:
- Segera buka Adobe Photoshop pada PC.
- Buat lembar kerja baru.
- Setelah klik menu file dan pilih new.
- Bisa pakai shortcut tekan ctrl + n.
- Kemudian Anda harus konfigurasi lembar kerja.
- Atur ukuran resolusi dan backgroundnya.
- Pastikan atur kertas A4.
- Buat lingkaran dengan klik elliptical marque tool.
- Buat lingkaran pada lembar kerja.
- Klik kanan kemudian pilih stroke untuk atur garis.
- Setting ketebalan garis dengan width 10px.
- Kemudian kolor atau warnanya diubah jadi hitam.
- Tahapan Kedua Pembuatan Stempel Simple di Photoshop
Setelah Anda menemui seluruh step seperti di atas, maka masih ada tahapan kedua yang perlu terpakai agar bisa menjadi penyempurnaan pembuatan stempel. Berikut ini merupakan ulasan lebih lengkapnya:
- Klik kanan pada lingkaran pertama.
- Setelah itu klik transform selection.
- Muncul lingkaran kedua.
- Sesuaikan ukurannya dengan klik centang.
- Pada bagian menu atasnya.
- Klik kanan pada lingkaran kedua.
- Pilihlah opsi stroke.
- Ikuti konfigurasi lingkaran kedua seperti sebelumnya.
- Tambah teks ke dalam lingkaran.
- Klik ikon T, ketuk opsi horizontal type tool.
- Ketik teks kemudian atur forum dan size.
- Jangan lupa pilih warna untuk kalimat tersebut.
- Sesuaikan dengan klik icon create warped text.
- Tahapan Ketiga Pembuatan Stempel Simpel
Kemudian ada tahapan ketiga yang perlu Anda lakukan, dengan demikian proses dari pembuatan stempel simple dengan menggunakan Photoshop bisa terserang lancar dan sempurna. Bisa ikuti penjelasan berikut ini:
- Muncul jendela warp text.
- Setelah itu pilih opsi style dan ketuk arch.
- Atur tulisan agar jadi bengkok pada bagian bend.
- Jangan lupa klik tombol oke.
- Lakukan drag and drop file untuk tambah logo.
- Ketuk chef pada desain stempel.
- Klik file kemudian pilih save as.
Itulah sekilas informasi dari nasionalbisnis tentang bagaimana cara membuat stempel di Photoshop dan cara edit file pdf. Pastikan Anda memahami berbagai macam cara yang telah dibuat tersebut.
 Berita Bisnis Nasional Kumpulan Berita dan Informasi Bisnis dari berbagai sumber yang terpercaya
Berita Bisnis Nasional Kumpulan Berita dan Informasi Bisnis dari berbagai sumber yang terpercaya