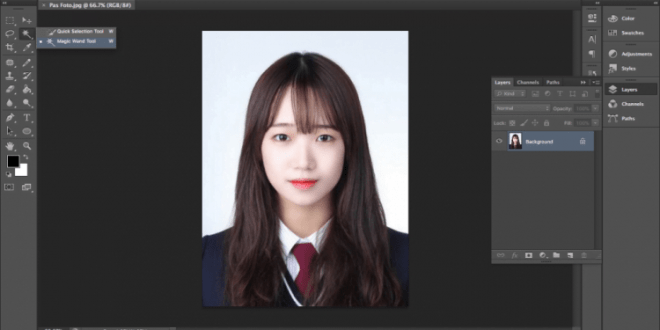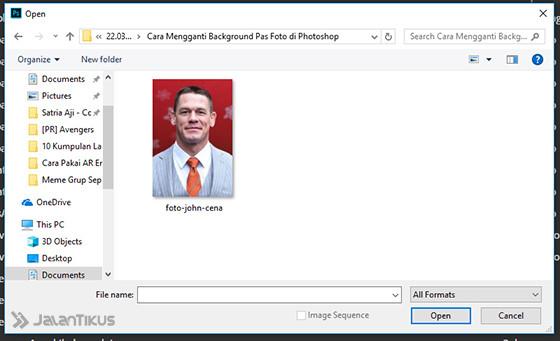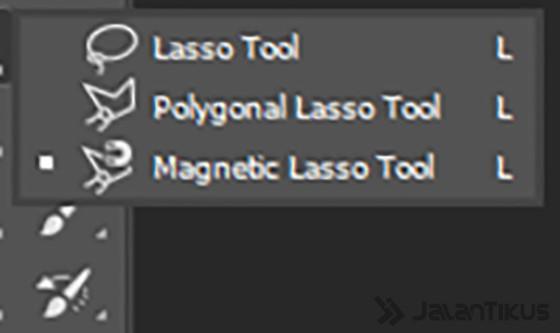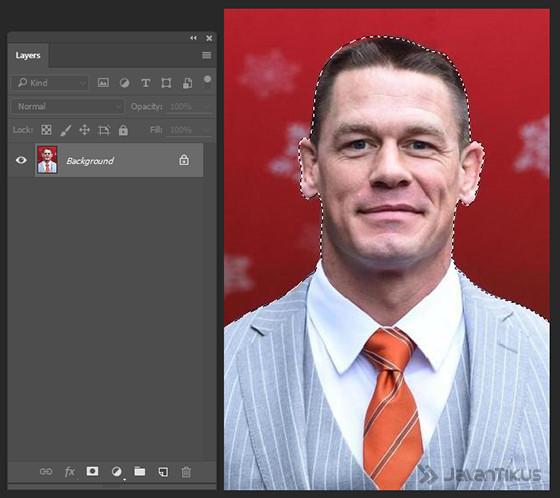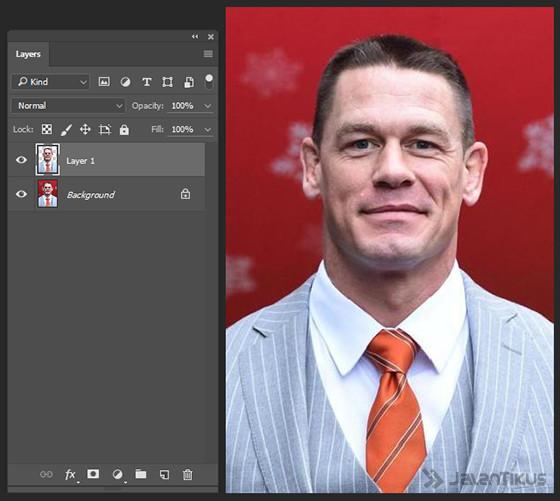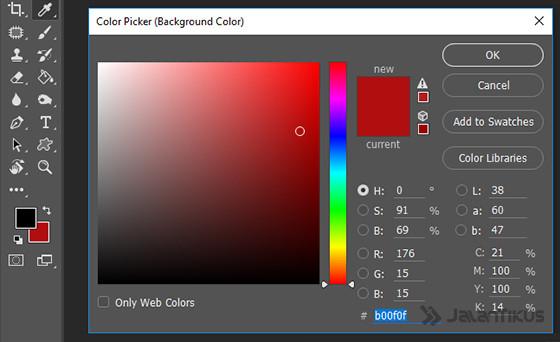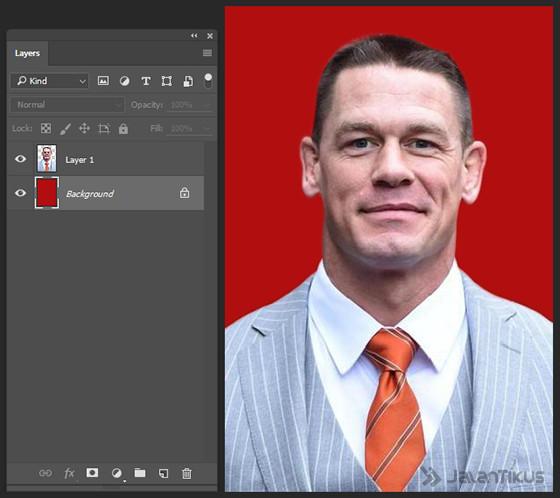Apakah Anda kebingungan bagaimana cara ganti background foto dengan Photoshop atau cara membuat label undangan kekinian? Tak perlu cemas, karena pengguna dari aplikasi ini pastinya akan mendapatkan akses ke banyak sekali teknik ataupun alat. Dengan demikian hanya perlu mencari triknya yang memudahkan setiap pemakaian.
Apa Sebetulnya Adobe Photoshop?
Sebelum mengetahui bagaimana cara mengganti background, lebih baik mengetahui sebetulnya apa Adobe Photoshop ini. Menjadi sebuah software editor gratis yang memang telah dikembangkan oleh Adobe Inc. Seringkali terpakai dalam proses pembuatan efek ataupun pengeditan foto.
Photoshop memang telah menawarkan beragam macam fitur effect beserta tool yang mampu memanipulasi foto dengan hasil terbaik. Kemudian aplikasi tersebut rupanya berbasis bitmap dan selalu dipakai pada desain grafis pengolahan gambar berupa warna, pemberian efek dan penggabungan.
Terdapat beberapa model penawaran yang bisa diperoleh bagi para pengguna. Yakni seperti CMYK, RGB, CIELAB, ada duo tone dan juga spot color. Pada tahun 2013 lalu developer pun telah mengenalkan versi terbaru yaitu branding creative cloud.
Beberapa Metode Gampang Mengubah Background Foto Pada Photoshop
Metode yang digunakan dalam perubahan background foto dengan menggunakan photoshop itu cukup banyak. Hanya saja, kemungkinan orang-orang akan lebih suka jika memakai teknik paling simpel. Dengan demikian bisa langsung mengikuti seluruh step agar bisa melakukan pengeditan lancar.
- Edit Background Foto Menggunakan Magic Wand Tool
Sebuah fitur dengan nama the magic Wand tool merupakan salah satu alat seleksi pada aplikasi Photoshop. Pada layanan seperti ini nantinya akan memilih pixel namun dari berdasarkan tone beserta warnanya. Agar lebih mudah memahami setiap stepnya bisa langsung ikuti penjelasan berikut:
- Langkah pertama buka software Photoshop.
- Kemudian pilihlah foto yang hendak diedit.
- Segera tekan tombol ctrl + o.
- Bisa juga pilih opsi file lalu klik open.
- Jika gambar muncul segera klik kanan.
- Tepat pada layer gambar.
- Kemudian pilihlah opsi layer from background.
- Muncul notifikasi untuk membuat layer 0.
- Apabila pop up muncul segera klik oke.
- Tahapan Lanjutan Ganti Background Via Magic Wand Tool
Setelah mengikuti beberapa step seperti di atas, maka masih ada tahapan lanjutan yang perlu dilakukan ketika memutuskan pakai fitur ini. Dengan demikian proses dari pengeditan background foto pun bisa berhasil.
- Segera membuka opsi Magic Wand Tool.
- Kemudian tekanlah tombol W pada keyboard.
- Lakukan seleksi background.
- Pastikan memilih warna yang sesuai.
- Mengubah warna background tekan tombol g.
- Fitur paint bucket tool akan muncul.
- Klik mana saja pada gambar.
- Kromatis mengisi area pada sekitar pixel.
- Otomatis latar foto sudah berubah warna.
- Simpan foto dengan tekan ctrl + s.
- Pilihlah performa PNG atau JPG.
- Proses Ganti Background Foto Menggunakan Magnetic Lasso Tool
Selanjutnya pada aplikasi Photoshop juga terdapat sebuah fitur dengan nama magnetic Lasso tool. Ini merupakan sebuah alat yang paling praktis agar bisa mengganti background sesuai dengan harapan. Agar lebih jelas lagi, berikut ini merupakan tutorial bagi Anda:
- Segeralah buka Photoshop.
- Kemudian klik opsi file dan open.
- Pilih saja foto mana yang akan diganti latar belakangnya.
- Kemudian segera klik dua kali pada layer foto.
- Muncul pop up baru dengan nama new layer.
- Klik tombol oke.
- Buka toolbar dengan menahan Lasso tool.
- Setelah itu pilihlah opsi magnetik Lasso tool.
- Step Lanjutan Ganti Background via Magnetic Lasso Tool
Sudah mengetahui beberapa step seperti di atas maka masih ada beberapa lanjutan yang perlu Anda lakukan untuk bisa mengganti background dengan menggunakan layanan tersebut. Langsung saja ikuti ulasannya berikut ini:
- Segera seleksi seluruh objek gambar.
- Klik menu select kemudian select lalu inverse.
- Klik tombol delete pada keyboard.
- Agar hapus background foto.
- Tekan tombol ctrl + d agar keluar dari proses seleksi.
- Drag foto baru untuk dijadikan.
- Tekan klik dan drag.
- Sembari menekan tombol shift + alt.
- Jika sudah selesai tekan tombol enter.
- Pada opsi layer segera drag layar background.
- Pindahkan ke bagian bawah layar objek foto.
Pastikan segera melakukan penyimpanan apabila telah selesai dengan cara klik menu file pada kiri atas layar. Kemudian pilihlah opsi save as dan ganti jenis filenya sesuai dengan keinginan. Baru kemudian bisa Ketuk tombol save.
- Cara Mengganti Warna Background Foto di Photoshop
Apabila Anda ingin mencari tahu bagaimana proses mengganti background warna. Maka tak perlu cemas karena ada aplikasi Photoshop ini. Jika memang sebelumnya belum pernah menggunakan aplikasi seperti ini dalam pengeditan, langsung saja ikuti penjelasan berikut:
- Segera membuka software Photoshop pada laptop.
- Kemudian masukkan foto yang diedit.
- Dengan cara menggunakan menu file dan open.
- Pilihlah foto sesuai keinginan.
- Segera buka foto pada Photoshop.
- Seleksi foto pakai polygonal Lasso tool.
- Bisa juga pakai shortcut tombol L pada keyboard.
- Perlu menyeleksi dengan hati-hati menyesuaikan bagian tepi.
- Agar memperluas hasil seleksi klik tombol select.
- Setelah itu klik tombol modify, setelah itu klik smooth.
- Tahapan Ubah Warna Background di Photoshop
Setelah Anda pertama seperti di atas, maka prosesnya masih akan berlanjut karena memang dalam perubahan warna background ini cukup panjang metodenya. Alhasil pengguna pun perlu mengikuti sampai akhir dan inilah merupakan step keduanya:
- Pada bagian jendela smooth selection.
- Disarankan untuk memasukkan nilai 2 pixel.
- Setelah itu klik tombol oke.
- Kemudian bisa tambahkan efek feather.
- Caranya klik tombol select.
- Klik pada opsi modify kemudian ketuk feather.
- Kemudian masukkanlah nilai sekitar 1,5 pixel.
- Setelah itu tekan tombol oke.
- Kemudian akan muncul hasil seperti berikut.
- Tahapan Ketiga Proses Perubahan Warna Background Foto Pada Photoshop
Kemudian pada tahapan ketiga proses perubahan warna background ini bisa segera Anda dapatkan ketika telah memasuki step ini. Agar lebih memahami bagaimana seluruh cara-cara lanjutannya, maka berikut merupakan skala proses penyelesaiannya:
- Segera duplikat pada bagian yang terseleksi pada new layer.
- Setelah itu tekan tombol ctrl + j.
- Nantinya background berubah menjadi transparan.
- Langkah berikutnya memilih warna background.
- Gunakan warna yang sesuai.
- Namun di sini pakai warna merah.
- Masuk ke bagian layer background.
- Caranya hanya klik layar tersebut.
- Agar memberikan warna, tekan ctrl + delete.
- Segera klik menu layer> lalu menuju flatten image.
- Segera save foto yang telah diedit.
- Caranya mengakses menu file dan klik tombol save as.
- Bisa pakai shortcut ctrl + shift + s.
Setelah memutuskan untuk menyimpan foto yang sudah diedit tadi, jangan lupa untuk memberikan file nama. Kemudian pilih saja format foto paling sesuai pada bagian save as type. Baru kemudian tinggal menekan tombol save.
Itulah sekilas informasi dari nasionalbisnis yang telah diberikan kepada Anda tentang bagaimana cara ganti background foto dengan Photoshop atau cara mengembalikan file yang terhapus di laptop. Semoga bisa membantu, jika memang masih kebingungan dalam proses pengeditan dan pastinya bisa menambah wawasan.
 Berita Bisnis Nasional Kumpulan Berita dan Informasi Bisnis dari berbagai sumber yang terpercaya
Berita Bisnis Nasional Kumpulan Berita dan Informasi Bisnis dari berbagai sumber yang terpercaya