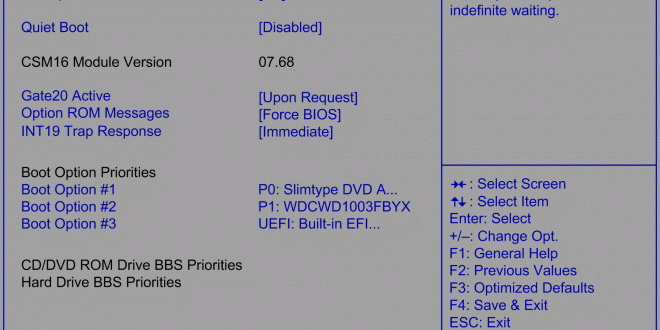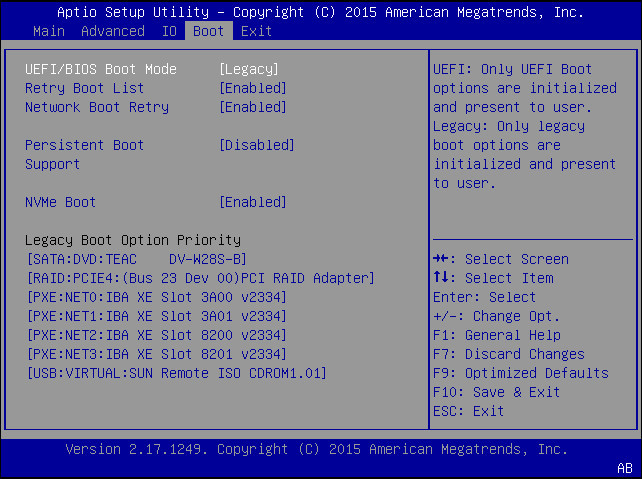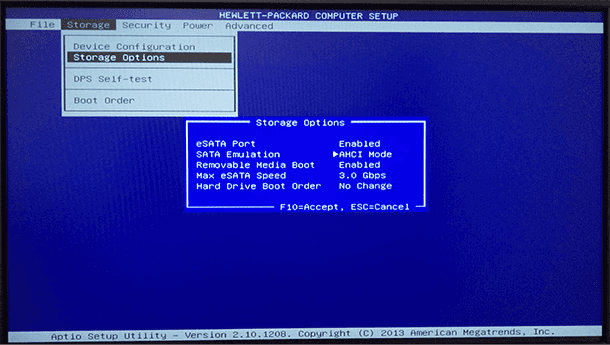Cara mengatasi reboot and select proper boot device atau cara mengatsi no audio out penting untuk Anda pelajari khususnya yang menggunakan komputer atau laptop secara masif. Permasalahan ini cukup mengganggu dan membuat sistem operasi pada perangkat ini tidak terbaca dengan baik.
Penyebab Error pada Reboot Select Proper Boot Device Muncul
Penggunaan laptop dan komputer untuk memenuhi kebutuhan manusia moderen baik bekerja maupun belajar memang sangat intens. Kemungkinan terjadinya error ini sangat besar dan biasanya karena beberapa alasan. Berikut adalah penyebab kenapa hal ini bisa terjadi :
- Kesalahan dalam Konfigurasi Bios
Bios merupakan sebuah sistem yang secara default berada pada setiap laptop atau komputer. Bios merupakan sistem kecil yang dapat pengguna manfaatkan untuk mengatur konektifitas antar perangkat lunak dan keras pada sistem. Kedua unsur ini saling terhubung satu sama lain saat bekerja.
Di dalam sistem Bios terdapat beberapa konfigurasi misalnya, pengaturan fitur laptop, setinggi pengambilan data booting atau order boot. Sampai dengan melakukan pengaktifan dan penonaktifan sebuah perangkat keras. Error proper boot device mungkin saja terjadi akibat salah settingan bios.
- Hardisk tidak Terbaca
Masalah reboot and select proper boot device juga kerap kali terjadi akibat sistem yang tidak dapat membaca keberadaan hardisk. Hal ini tentu saja membuat laptop bingung ketika Anda nyalakan. Hardisk merupakan media penyimpanan untuk meletakan sebuah sistem operasi.
Apabila hardisk tidak terbaca tentu masalah ini akan muncul dengan sendirinya. Biasanya hardisk tidak terbaca ini berasal dari permasalah portnya. Mungkin saja kabel pada hardisk yang menghubungkan ke laptop sudah kotor atau rusak. Bisa juga sudah tidak berfungsi lagi.
- Sistem Operasi Mengalami Kerusakan
Hal lainnya yang bisa menimbulkan masalah reboot and select proper boot device ini adalah kerusakan yang terjadi pada sistem operasi. Beberapa orang mungkin tidak menyadari ketika menggunakan komputer atau laptop virus bisa saja masuk kapanpun. Hal ini dapat merusak sistem operasi.
Penggunaan seperti masif dalam menjelajahi situs tidak aman, atau memasang dan mencabut flashdisk secara masif. Mak dari itu penting untuk Anda selalu waspada terhadap kedua aktivitas ini. Kerusakan pada sistem operasi akan membuat laptop tidak bisa booting dengan baik.
Inilah Cara Mengatasi Reboot and Select Proper Boot Device dengan Benar
Kemunculan dari pesan ini di layar laptop atau komputer memang sangat mengganggu. Hal ini juga akan mengurangi produktivitas kinerja seseorang, maka dari itu perlu Anda atasi secepat mungkin. Berikut adalah cara mengatasi reboot and select proper boot device :
- Mengecek Pengaturan Boot Order
Melakukan pengaturan boot order memungkinkan Anda untuk mengurutkan sistem dalam membaca hardisk. Misalnya di laptop ada dua hardisk satu untuk sistem operasi dan lainya sebagai penyimpanan data. Berikut cara mengatasi reboot and select menggunakan settingan order boot :
- Pastikan laptop dalam keadaan mati dulu
- Kemudian tekan tombol power
- Lalu tekan F2 atau Del ketika booting
- Kemudian akan muncul tampilan bios
- Masuk ke dalam menu boot
- Urutkan hardisk sesuai jadi legacy first
- Kemudian exit dan save
- Maka booting hardisk akan terbaca kembali
- Melepaskan Perangkat yang Terkoneksi
Biasanya laptop atau komputer punya jalur port USB yang menjadi tempat untuk menghubungkannya ke perangkat lain. Cobalah untuk melepaskan semua perangkat ini terlebih dahulu sebelum menyalakan laptop atau komputer Anda. Mungkin terlihat sederhana, akan tetapi cara ini bekerja.
Biasanya perangkat yang terkoneksi seperti mouse, hardisk external, keyboard, terutama flashdisk dapat membuat sistem operasi bingung membaca perangkat yang menyimpan data data OS. Maka dari itu penting untuk mencoba melupakannya terlebih dahulu.
- Mengconvert Pengaturan Legacy Menjadi UEFI
Apabila cara sebelumnya belum berhasil, Anda juga bisa mengganti mode pembacaan sistem. Biasanya pengaturan awal akan menggunakan tipe Legacy, ubahlah menjadi UEFI. Hal ini dapat mengatasi permasalahan proper Boot. Berikut langkah langkahnya :
- Hidupkan laptop atau komputer Anda
- Masuk bios dengan menekan F2 atau Del
- Selanjutnya pilih menu boot
- Carilah pengaturan os selection
- Rubah menjadi UEFI dari Legacy
- Kemudian exit dari bios
- Jangan lupa untuk menyimpan settingan baru
- Mengganti Settingan Bios ke AHCI
Dalam sistem selection bios terhadap media penyimpanan terdapat dua jalur mode yang laptop gunakan yaitu IDE dan AHCI. Ketika laptop atau komputer tidak dapat booting bisa saja permasalahan terjadi pada mode ini. Berikut langkah untuk mengganti jalur settingan bios :
- Hidupkan laptop atau komputer Anda
- Masuk bios dengan menekan F2 atau Del
- Carilah menu atau tab Bios
- Kemudian pilih opsi selector SATA
- Lalu akan muncul block berupa sebuah opsi
- Pilihlah opsi AHCI
- Kemudian keluar dari pengaturan bios
- Jangan lupa menyimpan settingan baru
- Mengecek Reading Hardisk
Salah satu penyebab yang sering orang alami dalam permasalahan reboot proper device ini adalah tidak terbaca secara baik hardisknya. Masalah ini tentu sangat mengganggu pengguna laptop dan akan mengurangi produktivitas pekerjaan sehari hari. Berikut langkah untuk mengecek reading hardisk :
- Hidupkan laptop atau komputer Anda
- Masuk bios dengan menekan F2 atau Del
- Masuk ke menu bios atau tabnya
- Perhatikan kolom pada selector SATA
- Lihat apakah hardisk terdeteksi atau tidak
- Jika terdeteksi akan muncul nama hardisknya
- Jika tidak terbaca maka harus melepasnya dulu
- Lakukan pembersihan pada hardisk
- Kemudian pasang kembali sampai terbaca
- Menggunakan Fitur Diskpart
Diskpart berfungsi untuk mengaktifkan lagi partisi yang secara tidak sengaja tersembunyi atau tak aktif. Diskpart bisa Anda gunakan lewat perintah CMD atau Command line. Fitur ini sangat penting dalam sebuah sistem. Untuk mengatasi masalah reboot select proper bisa ikuti langkah langkah berikut :
- Pasangkan USB bootable di laptop
- Kemudian nyalakan laptop Anda
- Sistem bootable akan terbaca
- Pilihlah opsi advanced option
- Kemudian pilihlah fitur command line
- Masukan perintah list disk lalu enter
- Sistem akan memperlihatkan daftar hardisk
- Akan ada angka 1 dan 0 belakang hardisk
- 1 berarti aktif, dan 0 sebaliknya
- Lalu masukkan perintah list partition
- Pilih partisi yang tidak aktif’
- Lalu aktifkan
- Melakukan Instal Ulang
Sistem operasi pada laptop atau komputer memang ada kemungkinan terjadi corrupt. Hal ini sering pengguna alami. Apabila masalah ini muncul padahal hardisk dan pengaturan bios sudah tersusun secara benar, maka instal ulang menjadi solusi terakhir.
Install ulang merupakan proses pemasangan sistem operasi baru. Tindakan ini tentu dapat menuntaskan berbagai permasalahan yang terjadi pada sistem operasi lama. Akan tetapi untuk melakukan hal ini alangkah baiknya bila Anda menyerahkan kepada ahlinya yaitu teknisi komputer.
Demikian informasi dari nasionalbisnis mengenai cara mengatasi reboot and select proper boot device atau cara mengatasi laptop hang dengan benar. Mendapatkan permasalahan seperti ini ketika menggunakan komputer atau laptop bisa saja terjadi. Maka dari itu, penting untuk Anda mengetahui cara mengatasinya.
 Berita Bisnis Nasional Kumpulan Berita dan Informasi Bisnis dari berbagai sumber yang terpercaya
Berita Bisnis Nasional Kumpulan Berita dan Informasi Bisnis dari berbagai sumber yang terpercaya