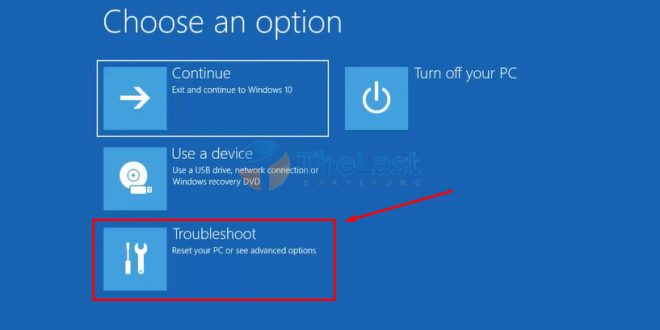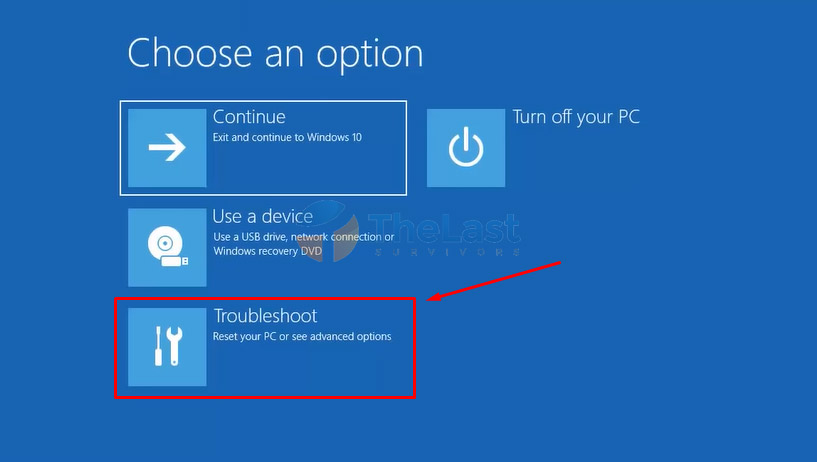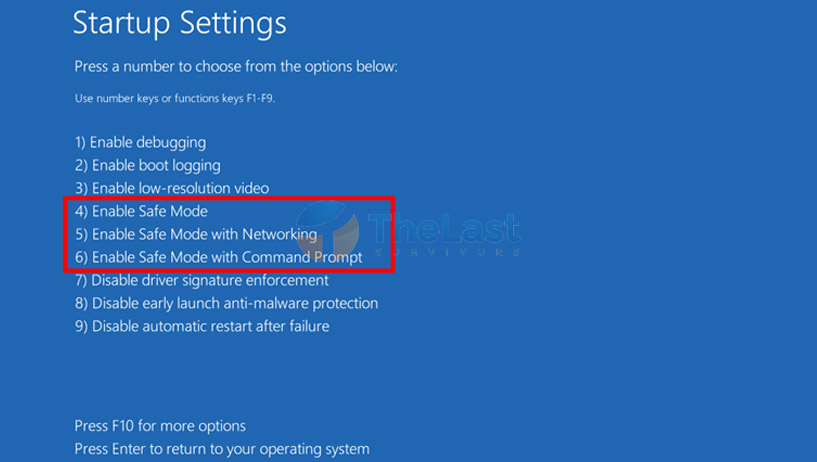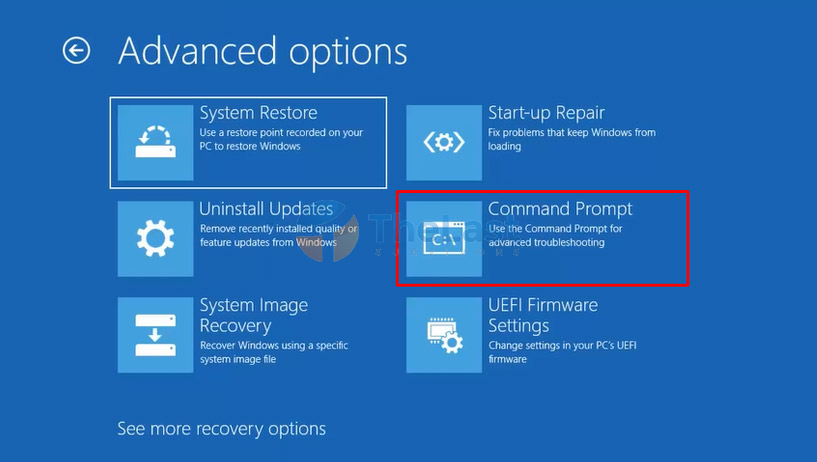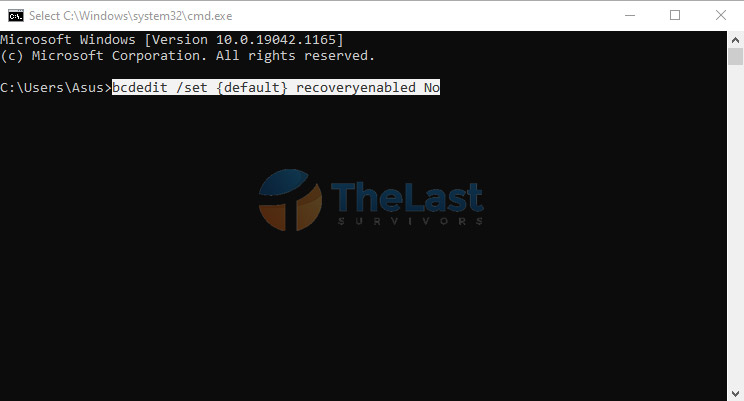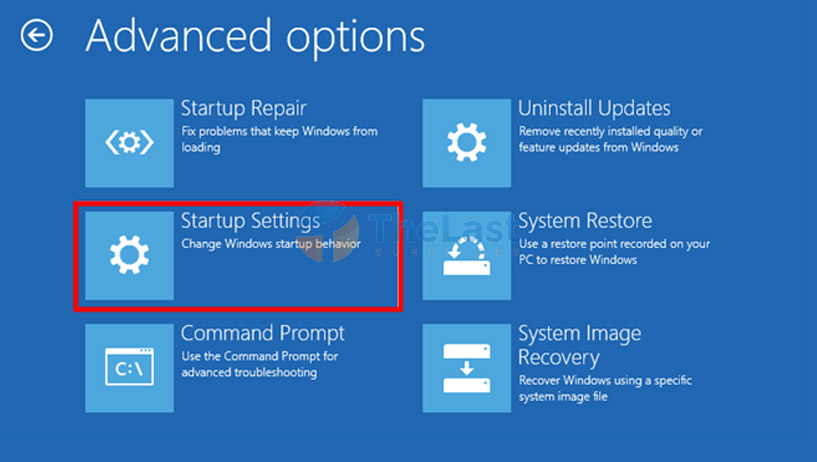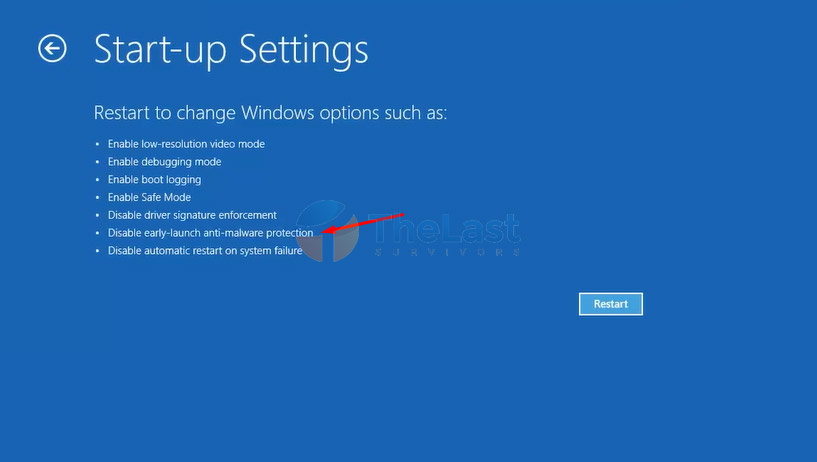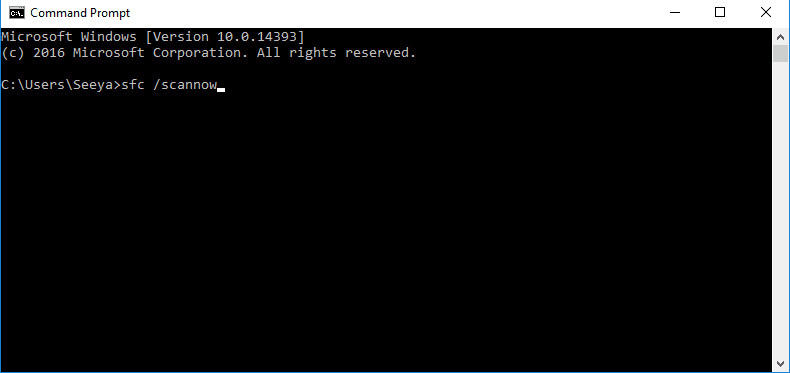Cara mengatasi preparing automatic repair Windows 10 atau cara mematikan update windows 10 perlu sekali dipahami oleh pengguna laptop dan PC. Karena kemunculannya termasuk ke dalam masalah yang cukup mengganggu. Bahkan komputer ini akan sulit sekali atau tak bisa lakukan boot serta berhenti pada tampilan automatic.
Faktor dari Masalah Automatic Repair di Windows 10
Faktor-faktor yang menjadi penyebab kemunculan preparing automatic repair Windows 10 itu karena ada kerusakan pada file. Kerusakannya sendiri juga berasal dari beberapa sebab. Contohnya saja seperti komputer tiba-tiba mati, sistem rusak karena virus dan salah driver.
Bukan hanya itu saja, kerusakan pada hardisk juga memberikan pengaruh. Lalu usia dari hardisk yang sudah tua tentu juga akan jadi masalah kemunculan automatic repair pada Windows 10 ini. Itulah kenapa wajib sekali memahami berbagai macam metode untuk merubahnya.
Aneka Teknik untuk Mengatasi Preparing Automatic Repair
Memang betul adanya banyak sekali cara-cara untuk mengatasi kemunculan masalah preparing automatic repair. Namun terkadang, orang-orang takut sekali untuk mempraktekkan karena tak pernah mendapati hal demikian. Agar lebih yakin inilah seluruh stepnya:
- Mencoba Melakukan Hard Reboot
Para pengguna laptop dengan sistem Windows 10, bisa melakukan proses boot karena kemunculan pesan preparing yang automatic repair ini. Solusinya melaksanakan hard reboot, dan agar bisa melaksanakan hal tersebut maka berikut ini adalah langkah-langkahnya:
- Tekan dan tahan tombol power.
- Tunggu sampai perangkat betul-betul mati.
- Cabut kabel power PC.
- Segera lepaskan baterainya jika pakai laptop.
- Biarkan selama beberapa saat yaitu sekitar 1 menit.
- Bukan kembali kabel power komputer atau baterainya.
- Kemudian hidupkan kembali Windows 10.
- Pakai Cara Boot ke Safe Mode
Ketika menggunakan cara di atas, tapi rupanya preparing automatic river masih muncul kembali. Maka bisa mencoba memasuki layanan safe mode untuk memperbaiki problem tersebut. Jika penasaran, maka berikut ini adalah langkah-langkahnya:
- Segera matikanlah komputer.
- Hidupkan kembali sembari tekan tombol f8.
- Muncul jendela, kemudian klik opsi trouble shoot.
- Ketuk opsi advanced option.
- Masuk ke startup setting dan melakukan restart.
- Setelah itu akan dihadapkan oleh jendela start up setting.
- Segera ketuk opsi enable safe mode.
- Maka silakan lakukan perbaikan.
Hal-hal yang bisa Anda lakukan saat perbaikan tersebut yaitu melaksanakan scan virus dengan menggunakan software anti-virus. Lalu menghapus aplikasi yang memang dianggap berbahaya, melaksanakan uninstall driver dan APK jika menjadi penyebab masalah tersebut muncul.
- Membuat Ulang BCD
Ketika problem stuck preparing automatic Windows ini muncul karena file boot terus atau hilang. Dengan demikian proses mengatasinya itu melakukan pembuatan ulang boot record. Cara-caranya bisa mengikuti seluruh penjelasan berikut ini:
- Masuk ke opsi repair komputer.
- Hanya perlu tekan tombol f8 beberapa kali untuk proses booting.
- Segeralah pilih opsi troubleshoot pada tampilan choose and option.
- Kemudian klik saja command prompt.
- Lalu masukkan perintah dan tekan enter.
- Ketik tulisan exit dan enter lalu restart komputer.
Mengenai proses untuk mengatasi preparing automatic ini kode perintahnya yaitu bootrec /fixmbr, bootrec /fixboot, bootrec /scanos, bootrec /rebuildbcd.
- Matikan Automatic Repair di Boot Windows 10
Fitur automatic repair sebetulnya itu cukup untuk mengatasi masalah pada Windows 10 titik akan tetapi terkadang layanan tersebut juga justru malah menimbulkan masalah. Tapi perlu Anda ingat ketika pakai metode ini harus saat Windows 10 bisa berjalan dengan normal.
- Segera jalankan CMD.
- Masukkan saja perintah bcedit/set {default} recoveryenabled No.
- Jika sudah, bisa tekan enter.
- Lakukan Perbaiki Registry yang Corrupt
Registry itu berisikan kumpulan file yang nantinya akan dibuat secara otomatis pada saat komputer Windows 10 tengah berjalan. Tapi ketika mengalami kerusakan bisa jadi malah memicu kemunculan preparing automatic repair Windows. Bisa langsung mencoba untuk atasi dengan melangkah ini
- Segeralah restart komputer.
- Kemudian tekan tombol f8 berkali-kali.
- Sampai bisa masuk ke repair komputer.
- Segeralah memilih menu troubleshoot.
- Baru kemudian ketuk opsi advanced options.
- Klik saja opsi command prompt untuk buka CMD.
- Jangan lupa masukkan perintah dan tekan enter.
- Kemudian lakukanlah restart pada PC atau laptop.
Sedangkan untuk perintahnya sendiri cukup panjang. Yakni, c:\windows\system32\config\RegBack* c:\windows\system32\config. Dengan demikian perlu memastikan seluruh tulisan yang diketik benar dan tidak ada salah sama sekali.
- Off-kan Settingan Proteksi Anti-Malware
Walau sebetulnya pelayanan dari proteksi anti malware ini memiliki banyak manfaat dan menjaga komputer dari ancaman. Tapi bisa juga menjadi penyebab preparing automatic repairing Windows selalu muncul. Jadi, sementara bisa mematikannya terlebih dahulu.
- Cara membuka opsi repair komputer dengan tekan f8.
- Tepatnya pada saat proses booting.
- Pilihlah menu troubleshoot.
- Setelah itu ketuk advanced option dan startup settings.
- Segera ketuk opsi restart.
- Jika restart sudah selesai, pilihlah menu disable early launch anti malware protection.
- Kemudian melakukan restart komputer.
- Mencoba untuk Jalankan Fitur SFC
SFC scan now merupakan salah satu perintah yang ada pada command prompt dan punya fungsi untuk mengecek file-file rusak pada Windows. Baru kemudian menggantinya dengan baru jika saja muncul error. Tentu ini merupakan jalan wajib untuk dicoba untuk atasi preparing automatic.
- Segera masuk ke menu repair computer.
- Kemudian lanjut saja ke opsi troubleshoot.
- Lalu masuk ke bagian advanced option.
- Bukalah opsi command prompt.
- Sudah terbuka segera masukkan perintah sfc /scannow.
- Kemudian tekan enter.
Kemudian perlu Anda ingat lagi, untuk perintah yang perlu dimasukkan pastikan betul ya, seperti sfc(spasi)/scannow. Karena jika tidak ada spasi, malah sebetulnya bisa jadi nantinya akan mendapatkan problem.
- Segera Jalankan perintah DISM
Langkah selanjutnya yang bisa Anda coba untuk mengatasi preparing automatic repair pada Windows 10 itu dengan menjalankan perintah di DISM. Jika pengguna belum pernah mengetahui taktik ini, ikuti saja step by stepnya:
- Segera buka program CMD.
- Lalu ketik sebuah perintah.
- Yaitu, DISM /Online /Cleanup-Image /RestoreHealth.
- Kemudian tekanlah tombol enter.
- Tunggu selama beberapa menit saja.
- Ketika sudah segera ketik exit agar bisa keluar.
- Restart komputer atau laptop.
- Melakukan Update Driver atau Reinstall Driver Bermasalah
Melakukan upgrade driver atau reinstall driver saat tengah mengalami masalah juga akan mengatasi kemunculan preparing automatic repair yang ada pada Windows 10 ini. Mengenai cara untuk bisa mengaksesnya juga tidak sulit. Anda bisa langsung mengikuti seluruh tahapan berikut ini:
- Pastikanlah klik opsi advanced option.
- Tepat pada halaman automatic repair.
- Segera klik trouble shoot kemudian pilih advanced option.
- Baru kemudian bisa memilih menu startup setting.
- Jika sudah maka klik saja tombol restart.
- Kemudian tampilan dari start up setting pun muncul.
- Tekan F5 untuk pilih menu enable save mode with networking.
- Jika sudah puting menuju safe mode, tekan tombol Windows + R.
- Ketik perintah devmgmt.msc, dan tekan Enter/OK.
- Klik kanan pada driver dan ketuk update driver/ Reinstall.
- Apabila sudah melakukan restart dan selesai.
Demikian sekilas informasi dari nasionalbisnis tentang bagaimana cara mengatasi preparing automatic Windows 10 atau cara mempercepat windows 7 paling mudah. Pastikanlah memahami seluruh cara-caranya ya agar bisa atasi permasalahan seperti tersebut.
 Berita Bisnis Nasional Kumpulan Berita dan Informasi Bisnis dari berbagai sumber yang terpercaya
Berita Bisnis Nasional Kumpulan Berita dan Informasi Bisnis dari berbagai sumber yang terpercaya