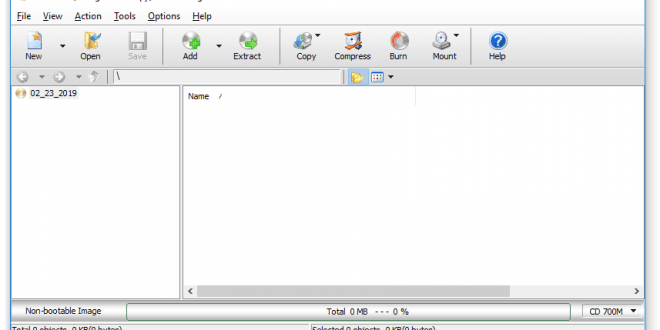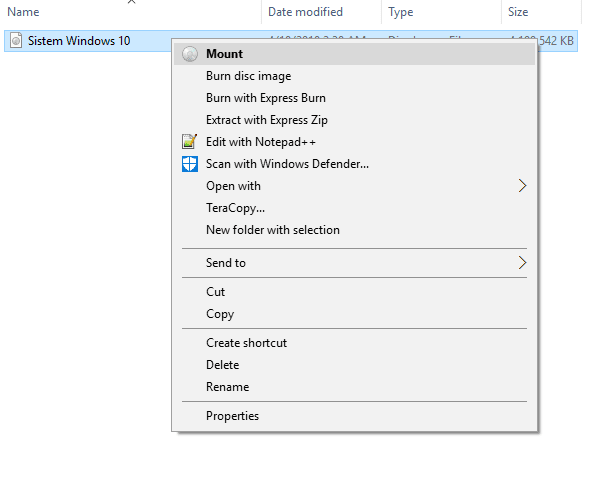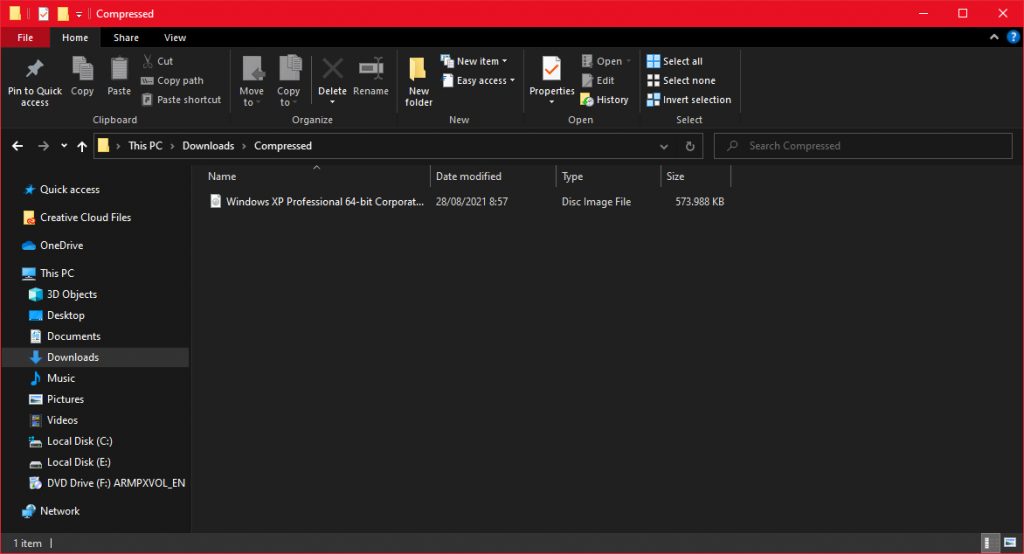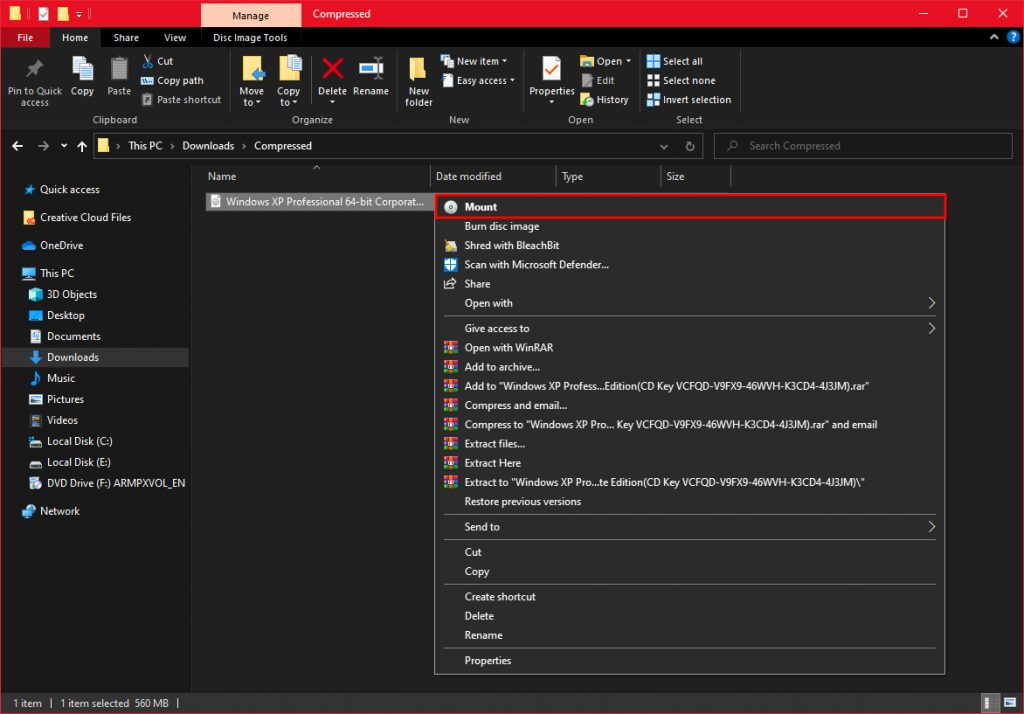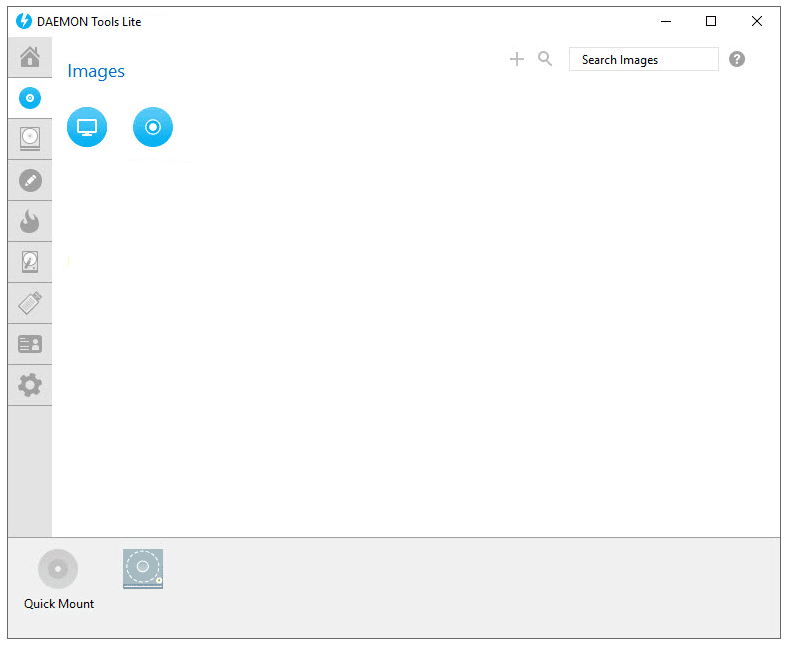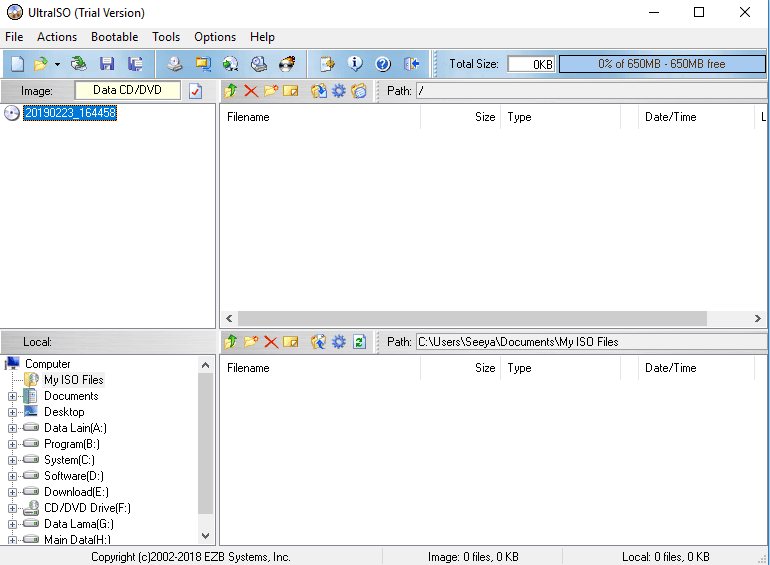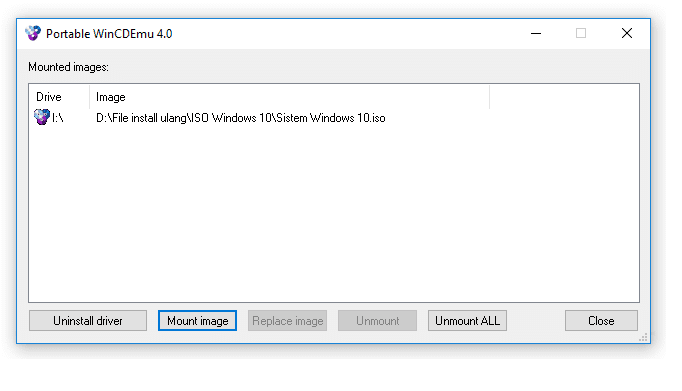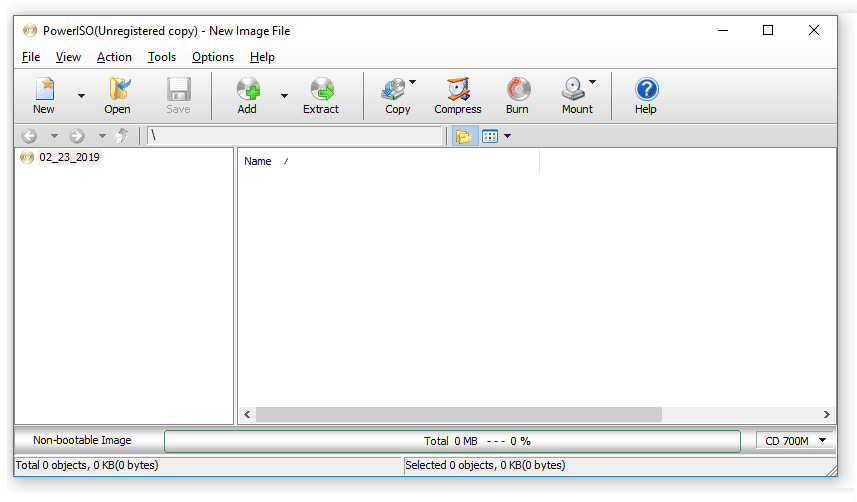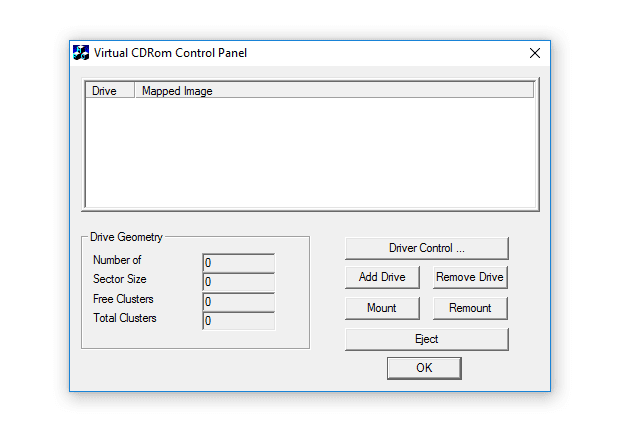Apakah Anda pernah mendengar bagaimana cara Mount file ISO atau cara mempercepat download utorrent? Mungkin masih terdengar asing bagi telinga para pemula. Pastikanlah memahami terlebih dahulu tentang informasi apa sebetulnya file tersebut.
Sekilas Tentang File ISO
Perlu Anda pahami, file iso merupakan sebuah arsip dari salinan identik data yang berada di disk optik. Misalnya saja adalah DVD, blue-ray dan juga CD. Sedangkan sebutan dari ISO tersebut menjadi nama file sistem sebab memang terpakai pada media optik yaitu ISO 9660.
Pada saat Anda mengunduh file instalasi aplikasi yang punya bentuk ISO. Biasanya akan ada tiga cara yaitu melakukan burning, kemudian mengekstrak dan juga Mount file. Tapi sebetulnya untuk teknik mounting jauh lebih gampang.
Biasanya ketika menggunakan proses mounting, muncul odd baru pada PC. Hal tersebut merupakan optical disk drive virtual yang bisa memberikan tampilan isi ataupun konten file ISO. Jika Anda tertarik untuk mengetahui bagaimana caranya, pastikan mengikuti seluruh penjelasan ini.
Cara Mount File ISO di Windows Tanpa Aplikasi
Jika Anda memang ingin melakukan mounting file tanpa menggunakan aplikasi sama sekali. Maka bisa menggunakan beberapa metode yang akan dijelaskan berikut ini. Kemudian tidak perlu cemas karena memang telah terjamin keberhasilannya.
- Teknik Mount Image ISO Windows 8
Proses mounting file yang tidak menggunakan aplikasi kerap kali terjadi pada laptop dengan sistem Windows 8 atau 10. Karena pada tipe tersebut memang bisa langsung digunakan. Apalagi caranya pun juga sangat gampang, dan inilah penjelasannya:
- Segera buka folder.
- Temukan file ISO tersebut disimpan.
- Klik kanan pada file itu.
- Kemudian pilihlah opsi mount.
- Tunggu loading selesai.
- Adapun melihat drive baru.
- Maka proses mounting pun telah selesai.
Menjadi info tambahan, cara seperti ini memang kerap kali digunakan karena punya support pada file yang punya ukuran besar. Bahkan mampu mencapai 30 GB lebih, alhasil memang menjadi salah satu metode paling mumpuni.
- Trik Dalam Mount File ISO Menggunakan File Explorer
Terdapat cara sederhana untuk bisa melakukan mounting iso image yaitu pakai File Explorer. Dengan demikian para pengguna pun tak perlu lagi menggunakan software tambahan. Langsung saja mengikuti seluruh step by stepnya berikut ini:
- Segera buka file explorer.
- Arahkan menuju folder tempat iso image.
- Klik sebanyak 2 kali pada file.
- Berfungsi untuk memasangnya.
- Maka muncul drive baru pada bawah “this pc”.
- Windows membuat file iso seperti CD.
- Anda hanya klik kanan Drive.
- Kemudian memilih eject file ISO.
- Drive pun tak terlihat, jika tak dipasang lagi.
- Metode Dalam Mount File ISO Menggunakan Context Menu
Ada cara lain yang bisa Anda gunakan selain file explorer yaitu dengan menggunakan konteks menu. Mengenai cara-cara dalam pemakaiannya sendiri memang cukup mudah. Jadi, dapat langsung mengikuti seluruh tahapan berikut ini:
- Segera buka file explorer.
- Kemudian arahkan ke folder tempat iso.
- Segera klik kanan dan pilih opsi mount.
- Dari bagian konteks menu.
- Apabila terpasang muncul drive baru.
- Klik kanan dan pilih eject.
- Dengan demikian file pun tak terlihat.
- Jika mau terlihat, perlu dipasang.
- Proses Dalam Mount File ISO Menggunakan Ribbon Menu
Pengguna juga bisa menggunakan ribbon menu, mengenai proses dari pemasangannya juga cukup gampang. Apabila Anda ingin mengetahui bagaimana teknik mountingnya, bisa langsung mengikuti seluruh berikut ini:
- File Explorer perlu dibuka dulu.
- Kemudian masuk ke lokasi penyimpanan iso image.
- Klik file tersebut.
- Pada ribbon menu pilihlah manage.
- Kemudian ketuk mount.
- Alhasil bisa langsung terpasang ke PC.
Aneka Ragam Cara Mount ISO di Windows 7, 8, 10
Perlu Anda pahami, sebetulnya tidak semua versi Windows 8 dan 10 telah mendukung adanya metode seperti sebelumnya. Sebab masih terdapat beberapa versi yang sama sekali belum menyanggupinya. Jadi bisa menggunakan software tambahan.
- Menggunakan Aplikasi Daemon Tools
Aplikasi daemon tools memang sudah sejak dulu sangat terkenal, dan tergolong ke APK paling recommended. Kenapa? dikarenakan memiliki fitur virtual Drive dengan fungsi mendeteksi DVD iso. Berikut merupakan teknik dalam pemakaiannya:
- Segera install aplikasinya.
- Bukalah aplikasi tersebut.
- Langsung ketuk bagian add DT virtual Drive.
- Segera mencari file ISO.
- Kemudian klik menu mount.
- Tunggu selama beberapa saat.
- Jika file sudah sempurna, cek drivenya.
- Biasanya akan terdeteksi.
- Aplikasi UltraISO
Sedangkan kedua terdapat suatu aplikasi yang memiliki nama ultra ISO. Memiliki fungsi untuk bisa melakukan mounting atau menyalin CD beserta DVD secara virtual meski pakai sistem Windows. Uniknya adalah bisa konversi file media dan memungkinkan buka 46 format file.
Jika sudah penasaran, maka berikut ini merupakan cara penggunaannya:
- Segera instal aplikasi ultra iso.
- Kemudian klik file dan pilih open.
- Cari dan pergi menuju lokasi file ISO.
- Klik tombol open lagi.
- Tepat pada bagian file iso sesuai keinginan.
- Muncul jendela ultra iso.
- Terdapat daftar data yang telah di mounting.
- Menggunakan Software WinCDEmu
Selanjutnya merupakan aplikasi yang memiliki nama WinCDEmu. Dalam penggunaannya memang paling sering untuk membuka file iso instalasi Windows karena memang punya alasan cukup simple. Dengan adanya versi portable, suruh pengguna tak perlu lagi melakukan install.
- Klik dua kali file ISO.
- Setelah itu pilih letter Drive.
- Contohnya menggunakan Drive H.
- Segera klik tombol oke.
- Drive pun bisa muncul secara otomatis.
- Tinggal buka Windows Explorer.
- Lakukan pengecekan datanya.
- Pemakaian Aplikasi PowerISO
Jika memang Anda tengah mencari aplikasi mounting DVD tapi juga sekaligus bisa untuk burning. Maka satu-satunya yang paling recommended adalah power ISO. Karena memang memiliki banyak fitur terbaik apalagi jika masih berkaitan dengan burn. Berikut ini merupakan cara memakainya:
- Instal aplikasi power ISO.
- Kemudian buka aplikasinya.
- Menemukan banyak kolom menu.
- Kemudian klik tombol mount.
- Cari saja file iso sesuai keinginan.
- Tunggu selama beberapa saat.
- Sampai muncul drive data iso
- Bisa lakukan mounting segera.
- Hanya klik kanan file.
- Kemudian pilihlah opsi mount.
- Aplikasi Virtual CD-ROM Control Panel
Cara main file iso selanjutnya bisa menggunakan virtual CD ROM control panel. Sebetulnya ini merupakan pelayanan yang telah dirilis oleh Microsoft. Dengan adanya tujuan untuk memberikan pelayanan mounting disk image pada Windows XP, 7 dan juga.
Berikut merupakan cara dalam penggunaannya:
- Buka dulu file.
- Pastikan pada situs resmi Microsoft.
- Unzip dulu filenya ke direktori default.
- Masuklah ke drive control, klik install driver.
- Masuk ke C:system32drivers.
- Langsung pilih file VCdRom.sys.
- Klik tombol start dan oke.
- Ketuk add Drive, lalu pilih letter belum terpakai.
- Klik tombol mount.
- Carilah file ISO.
- Cek lagi drive tadi, hasilnya pun muncul.
Perlu Anda ketahui, aplikasi seperti ini memang sangat direkomendasikan untuk versi Windows 7 ke bawah, ada juga cara mempercepat windows 7 agar performanya lebih cepat. Direkomendasikan pada windows 7 karena memang belum ada percobaan metode tersebut pada laptop dengan sistem Windows 8 dan 10.
Demikian sekilas informasi dari nasionalbisnis yang bisa diberikan kepada Anda tentang bagaimana cara Mount file ISO paling simple. Semoga dengan adanya ulasan tersebut bisa memberikan wawasan dan tambahan ilmu.
 Berita Bisnis Nasional Kumpulan Berita dan Informasi Bisnis dari berbagai sumber yang terpercaya
Berita Bisnis Nasional Kumpulan Berita dan Informasi Bisnis dari berbagai sumber yang terpercaya